Affinity Publisher 2(台式机版)快速入门指南
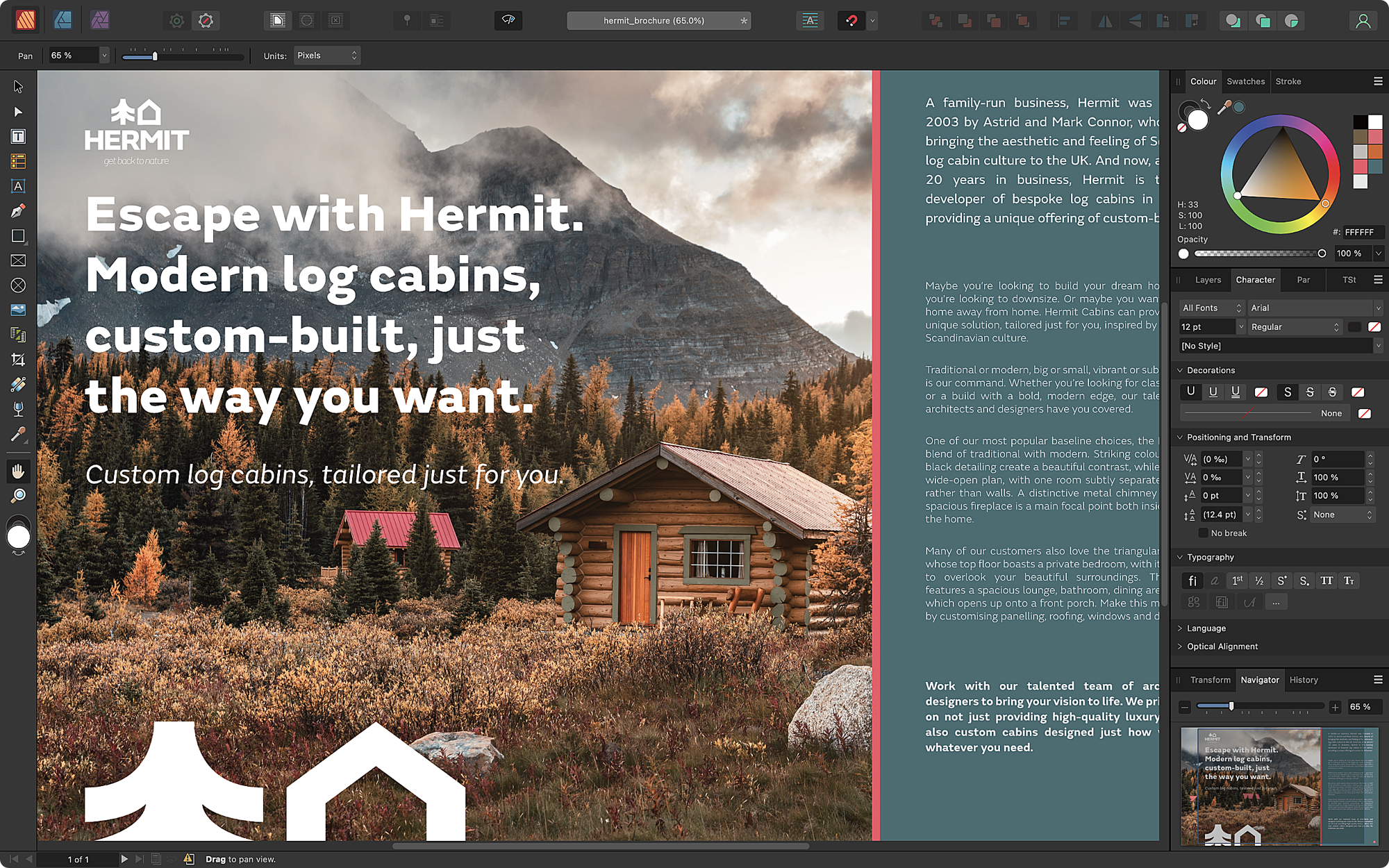
创建文档
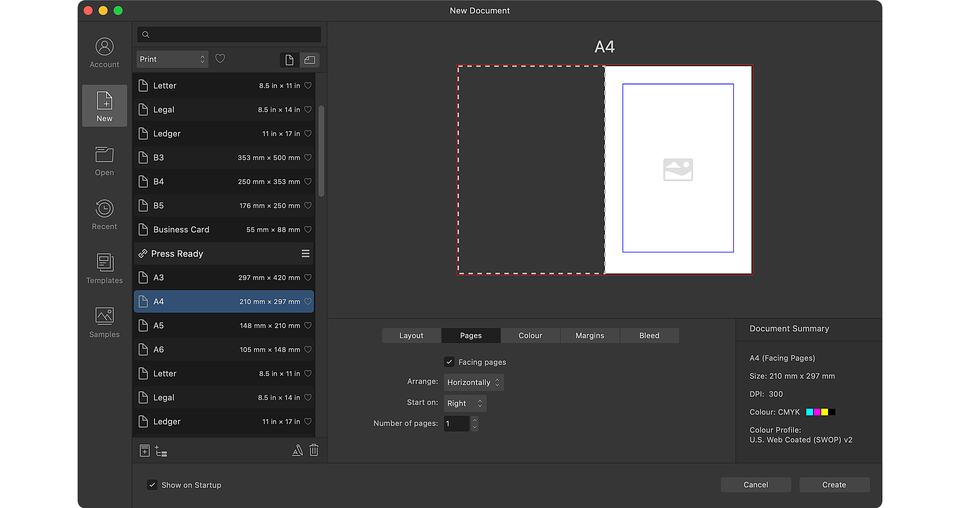
在新建文档对话框中,通过选择预设可设置文档的尺寸和其他属性。Affinity Publisher 包括适用于印刷、Web 和设备等的全面预设。
您可以自定义设置文档的页面方向、垂直或水平页面排列、颜色格式(例如 CMYK 或 RGB)和配置文件以及边距和出血测量值。
工作空间
您的工作空间不仅非常高效,而且可自定义。顶部的工具栏包含一些常用功能,例如文本换行、对齐和基线网格选项。
下方是上下文工具栏,用于快速访问针对当前工具或选择的重要设置。面板中提供了完整的设置。
常用的工作室面板位于左右两侧,通过窗口菜单可选择更多面板。面板可以随意排列,包括放置在第二台显示器上。
工具设置
左侧的工具面板中显示了在页面上创建对象的所有基本工具。
大多数工具都有键盘快捷键,这可能与其他软件很相似 – 这些键盘快捷键在工具名称的旁边列出(如果适用)。
按相应工具的字母键可选择该工具。按住相应工具的字母键可暂时使用该工具。松开按键即可切换回上一个工具。
页
通过页面面板可以添加、浏览和重新排列页面,这些页面会显示为缩略图预览。
如果您的文档使用对开页,这些页面将像出版时一样排列为跨页。
双击缩略图可在文档视图中显示相应的页面或跨页,以便进行编辑。
艺术文字工具
使用艺术字工具可以创建风格化的版式(例如标题和引文)。
在页面上拖动可以即时控制艺术字的初始大小。在此过程中,字母“A”的实时预览会显示所选字体和大小的呈现效果。
框架文本工具
框架文本工具定义了将排列段落的区域。
选择文本>插入填充文本可使用临时文本填充文本框,以便预览其布局和格式。
您可以在边框中键入内容,或选择文件>放置在边框中放置富文本格式和 Microsoft Word 文件(包括任何注释和文本样式)。
文字排列
您可以链接文本框以跨多个页面排列长篇故事。在添加、删除或转换文本框时,文本会自动重新排列。
按住 Shift 键并单击边框上的“文本排列”三角形,可自动创建所需数量的页面和边框以显示所有文本。
或者,可以单击三角形,然后单击另一个文本框或拖动创建新边框,从而手动链接文本框。
使用形状工具
按 M 键可在矩形工具、椭圆形工具以及圆角矩形工具之间循环,而长按形状工具的图标则可显示 Affinity Publisher 的完整形状工具列表。
在页面上拖动以创建形状。利用选定形状上的红色控制手柄可自定义特定属性,例如使矩形的四个角变圆、弯曲多边形的边缘以及放置标注的尾部。
进行选择
借助移动工具,可以单击对象或在对象周围拖出选取框,从而直接在页面上进行选择。或者,您可以在图层面板中选择其条目。
如果您更喜欢使用选取框,而不单单是与某个对象相交来进行选择,则可在应用程序首选项的工具部分中启用此行为。
可以使用键盘快捷键快速浏览文本,并使用熟悉的手势进行选择,包括按住 ⌘ (macOS)/Ctrl (Windows) 来选择要为其设置相同格式的不连续范围。
图片框工具
使用图片框矩形工具和图片框椭圆工具,在页面上拖动时会创建一个图片框,您可以通过选择文件>放置或拖放文件来填充照片、插图或文档。
使用边框下方的滑块可以轻松缩放边框中的内容,使用边框中心的箭头可以重新定位,而通过拖动其边框中心上方的弯曲箭头则可进行旋转。
通过选择图层>转换为图片框,可将使用形状工具或钢笔工具绘制的形状用作图片框。
自动排列文本
无论需要多少页面和链接文本框,Affinity Publisher 均可在其中自动排列文本。放置好文本后,您可以对其中一小部分内容设置样式,从中创建段落和字符样式,然后快速将这些文本样式应用到其余文本。
通过使用文本样式,可以非常轻松地尝试不同的字体、字体大小和其他设置。对文本样式的更改会立即并一致地应用到您的整个出版物中。
自动排列图像
Affinity Publisher 也可以自动排列多张图像。当您通过文件>放置选择多个文件,然后在放置面板中选择其条目时,Affinity Publisher 知道您希望从单击的下一个图片框或拖动的下一个页面开始将这些文件自动排列到文档中。在完成自动排列后,每个页面都保持完全可编辑状态。
您也可以从 PDF 中自动排列页面,从而可在几秒钟内将客户提供的多页补充内容或广告整合到出版物中。
设计辅助工具
我们提供众多有助于创建强大页面布局的设计辅助。
这些设计辅助包括:边距,以确保内容不会侵占装订线和页面边缘;基线网格,以垂直对齐跨页的文本;贴靠,以精确对齐对象;以及列参考线,可帮助实现理想的设计质量(如平衡与和谐)。
选择视图>预览模式可隐藏这些及所有其他设计辅助和叠加,立即清晰显示出版物的页面。
帮助读者浏览的快捷方法
如果需要在多个出版物页面中重复对象,可以使用母版页,并且可将其与字段组合使用,以获得强大、省时的效果。
交叉引用面板允许您插入引用出版物其他部分的短语。交叉引用可以包含描述其目标属性的字段,例如页码、章节名称,甚至段落文本,Affinity 会随着文档内容的更改而更新这些字段。
选择文本>插入>字段>页码添加字段,该字段在母版页上显示为 #,而在应用母版的出版物页面上则显示为实际页码。
单击页面面板上的章节管理器,将文档划分为指定章节。然后,只需在母版页上插入章节名称字段,即可在相应页面上显示章节名称。
如果多页文章被比如整页广告打断,则可以插入下一个边框页码字段,Affinity Publisher 会自动帮助读者继续访问正确的页面。
切换角色
在安装所有三个 Affinity 应用程序后,Affinity Publisher 的 StudioLink 技术可让您无缝使用 Affinity Designer 和 Affinity Photo 的功能,而无需切换应用程序并中断工作流程。
这称为角色切换。也就是说,您可以直接在出版物页面上编辑插图及照片。
要切换到其他角色,只需单击 Affinity Publisher 左上角的相应图标。
管理资源和共享文档
使用资源管理器可以查看放置在 Affinity Publisher 文档中的所有图像和文档。选择 Window>资源管理器即可进行访问。
管理器指示了每个资源是嵌入、链接还是丢失。在文档创建期间,需要选择是进行嵌入还是链接。每种选项各有优缺点,但您可以随时更改决定,包括各项资源。
要共享文档,包括其资源和字体(如果许可证允许),请选择文件>另存为包以将其副本保存到文件夹中。
导出出版作品
您可以使用预检面板检查出版作品是否存在问题,然后选择文件>导出将其导出为行业标准的 PDF 格式。
无论您是需要带有打印机标记的可打印 PDF(针对在线交付进行了优化),还是用于图形交换的 PDF/X 文件,都可以选择内置预设,或调整高级设置以创建自己的设置。
在导出对话框中可预览您选择的特效,并放大和平移以进行仔细检查。
管理复杂的出版物
使用目录和索引面板,添加可帮助读者导航和查找信息的引用。为读者准备文档的工作非常简单,只需分别应用文本样式并在关键字处插入索引标记。
要在正文旁边提供引文和评论,请使用注释面板插入脚注、旁注和尾注。此外,您还可以很好地控制注释的格式和放置位置。
可以使用书籍面板整合由多个文档组成的出版物。此功能可确保文本样式同步;页面、列表和注释编号在各章节之间保持一致;并且交叉引用是最新的。它会识别尚未解决预检问题的章节,并将整个出版物输出为一个 PDF。
另请参见
如需获取更多深入学习资源,请不要错过以下内容:
积分和脚注
- Wooden huts by Mumemories on Shutterstock (Affinity Publisher 用户界面)
- 3D building by han871111 on Shutterstock (页)
- Blurred kitchen by Emilie Bourdages on Shutterstock (艺术文字工具)
- ‘100 Days. 100 Commissions.’ collage sample by Sonia Hensler (框架文本工具)
- Snowboarder by FXQuadro on Shutterstock (文字排列)
- Man in sunglass mask by Maxim Blinkov on Shutterstock (文字排列)
- Home project by alphaspirit.it on Shutterstock (进行选择)
- Man in striped sweatshirt by LightField Studios on Shutterstock (图片框工具)
- Fried halloumi by InnaR on Shutterstock (自动排列图像)
- Three festive drinks by CFortin on Shutterstock (自动排列图像)
- Avocado with eggs by AlexeiLogvinovich on Shutterstock (自动排列图像)
- Acorn Street by Diego Grandi on Shutterstock (设计辅助工具)
- Smart businessman with microphone by smolaw on Shutterstock (帮助读者浏览的快捷方法)
- Old and used hardback books by Thinglass on Shutterstock (帮助读者浏览的快捷方法)
- Computer diagnostics by rosedesigns on Shutterstock (帮助读者浏览的快捷方法)
- Mixed-breed dog by Csanad Kiss on Shutterstock (切换角色)
- White Royal Poodle dog by Seregraff on Shutterstock 切换角色)
- Skateboarder doing jump trick by Lightfield Studios on Shutterstock (导出出版作品)
- Skateboarder on bench by Lightfield Studios on Shutterstock (导出出版作品)
- Skateboarder with board on shoulders by Lightfield Studios on Shutterstock (导出出版作品)
- Skateboarder watching another skateboarder by Lightfield Studios on Shutterstock (导出出版作品)
- Hardcover book by AlexandrBognat on Shutterstock (管理复杂的出版物)