Guida introduttiva di Affinity Designer 2 (per desktop)
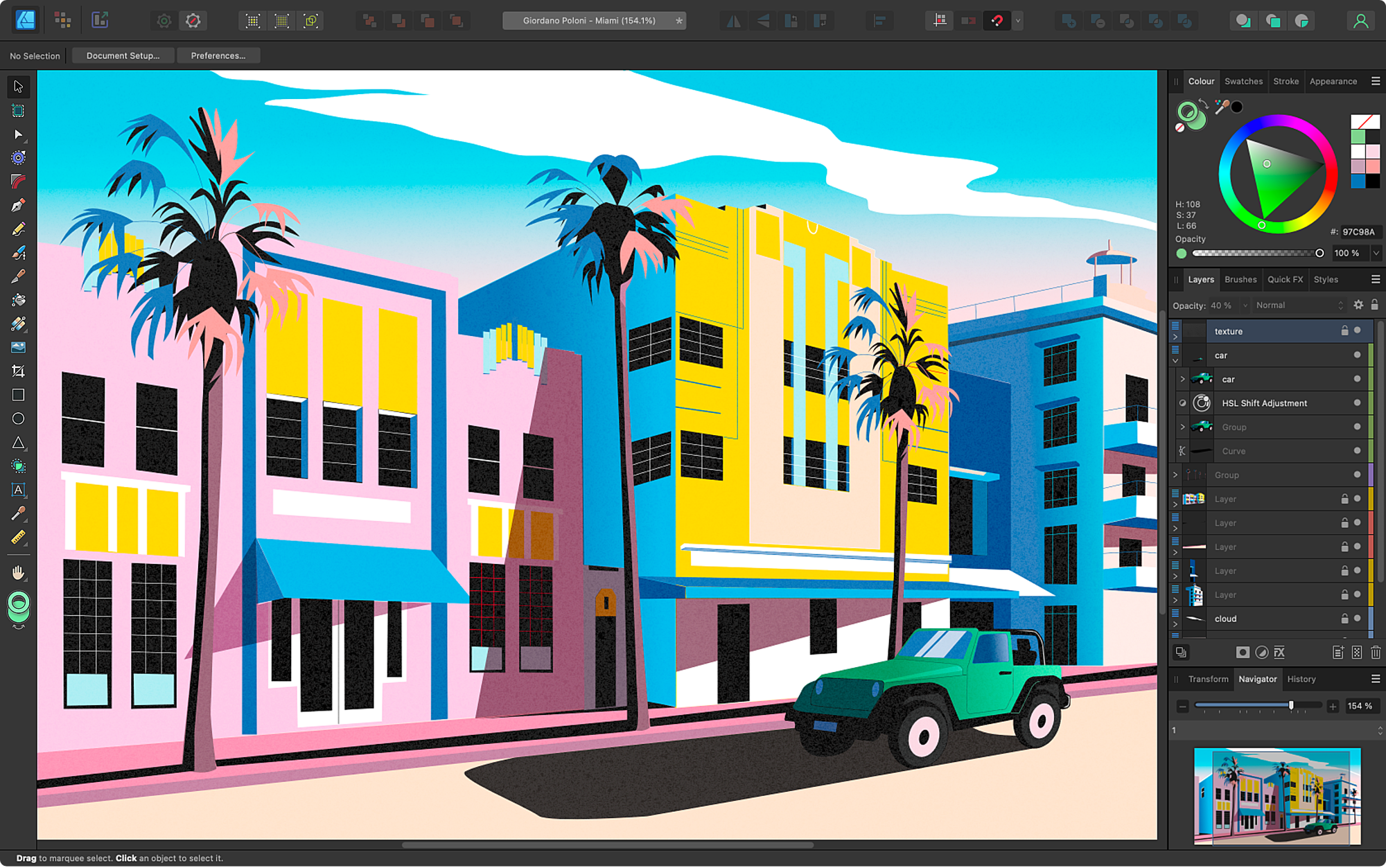
Creazione di un documento
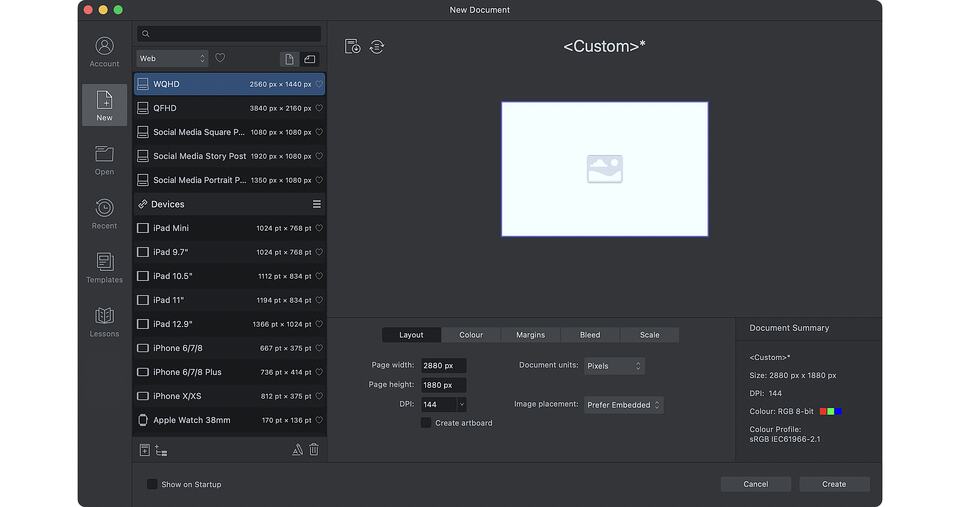
All’apertura dell’app, la finestra di dialogo iniziale consente di creare un documento da un set di impostazioni che ti consente di configurarlo facilmente. È possibile configurare le seguenti impostazioni:
- Tipo di output (per la stampa, la pubblicazione, la fotografia, il web, i dispositivi, la produzione di piani architettonici)
- Dimensioni e orientamento della pagina
- Trasparenza della pagina (per le risorse web in formato PNG)
- Impostazioni della gestione dei colori
- Margini e smarginatura per la stampa professionale
Utilizzo di Persone diverse
Nella parte superiore sinistra dell’area di lavoro è possibile passare istantaneamente alla Persona Designer (modalità vettoriale) o alla Persona Pixel (modalità raster ), tutto senza uscire da Affinity Designer.
Le Persone consentono di cambiare gli strumenti di progettazione con un solo clic, per consentirti di creare, ad esempio, illustrazioni vettoriali con granulosità e di incorporare in modo immediato texture raster, senza dover cambiare app, ma semplicemente passando agli strumenti pennello unici di Persona Pixel.
Persona Esporta (modalità sezioni di oggetti) offre un controllo più preciso tramite l’esportazione di tutte le sezioni create dagli oggetti, dai gruppi o dai livelli del tuo progetto contemporaneamente e in modo continuo mentre apporti modifiche, se necessario. Usala per il disegno grafico di icone o per il web.
Area di lavoro
Tutti gli strumenti ormai noti ed essenziali sono visualizzati nella parte sinistra dello schermo, e la maggior continua ad avere gli stessi tasti di scelta rapida di prima.
Strumenti di Persona Designer
In Persona Pixel, gli strumenti principali invece sono per la selezione pixel e gli strumenti pennello.
Alcuni strumenti si trovano all’interno di riquadri a comparsa; per espanderli, fai semplicemente clic e tieni premuta l’icona dello strumento per visualizzare le opzioni extra disponibili.
Premi il tasto lettera di uno strumento per selezionarlo. Tieni premuto il tasto lettera di uno strumento per usarlo temporaneamente. Rilascia il tasto per tornare allo strumento precedente.
La parte superiore della Barra degli strumenti fornisce gli strumenti per le opzioni più comuni, inclusi controlli predefiniti, modalità di visualizzazione, trasformazioni, operazioni booleane e disposizione di oggetti, oltre a effetto calamita, allineamento e l’accesso all’account Affinity.
Pannelli di Studio
I pannelli di Studio (simili a delle finestre) supportano gli strumenti per la progettazione grafica, aiutano a gestire il progetto e offrono supporti alla progettazione. Un set fondamentale di pannelli viene visualizzato a destra dell’area di lavoro, mentre il menu Finestra consente di attivare o disattivare un set completo di pannelli in modo individuale.
Tavole da disegno
Se non hai specificato una tavola da disegno per il documento alla sua creazione, puoi convertirlo in tavole da disegno in qualsiasi momento usando lo Strumento Tavola da disegno. Questo strumento consente di creare tavole da disegno in base a un set di impostazioni (ad esempio, un mock-up per iPad Pro), a qualsiasi oggetto selezionato o alle dimensioni originali del documento.
Poiché le tavole da disegno sono aree di progettazione indipendenti, puoi creare diverse varianti del tuo progetto su più tavole da disegno. Gli elementi comuni nelle tavole da disegno del progetto (come la lettera A nell’immagine di esempio della t-shirt) possono essere mantenuti sincronizzati tramite l’opzione Simboli. In definitiva, crei un simbolo in base a un elemento del progetto usando il pannello Simboli, quindi puoi duplicarlo sulle altre tavole da disegno; le modifiche a qualsiasi istanza del simbolo viene replicata a tutte le altre.
Strumento Penna/Strumento Nodo per il disegno/la modifica di curve
Lo Strumento Penna ti consente di tracciare una curva collegando punti posizionati individualmente, chiamati nodi. I nodi permettono di modificare la forma della curva disegnata in vari modi e persino di chiudere la forma per creare una forma irregolare.
Con lo Strumento Penna selezionato, puoi regolare il modo in cui la curva sarà disegnata selezionando la modalità Smussa (Bézier), Smart, Poligono o Diritto sulla barra degli strumenti contestuale.
Una volta disegnata una forma o una curva, per regolarla tieni premuto il tasto ⌘ (o il tasto Ctrl) o passa allo Strumento Nodo, quindi sposta il nodo selezionato o le relative maniglie di controllo del nodo sulla curva.
Puoi fare clic sulla curva per aggiungere un nuovo nodo, trascinare sul segmento della curva tra i nodi e convertire un nodo in Acuto (cuspide), Smussato o Smart, modificando la curva in modi diversi.
Affinity Designer consente di apportare regolazioni ai nodi piuttosto complesse, permettendoti di selezionare più nodi contemporaneamente per una facile regolazione. Inoltre, sono disponibili opzioni di allineamento dei nodi con l’effetto calamita, opzioni di allineamento avanzate e controlli completi per raggio/tipi di angolo.
Strumento Matita
Lo strumento di consente di creare disegni a mano libera dall’aspetto naturale, proprio come il tratto di una matita vera. La funzione facoltativa Stabilizzatore rende uniformi i tuoi tratti, per curve e volute dall’aspetto accattivanti che possono rimanere aperte o essere chiuse automaticamente.
Strumenti Forma
Affinity Designer ha una vasta serie di strumenti forma disponibili. La pressione del tasto M sulla tastiera permette di scorrere gli strumenti Rettangolo, Ellissi o Rettangolo arrotondato in modo istantaneo, mentre facendo clic sulla piccola freccia grigia accanto allo Strumento Rettangolo arrotondato viene visualizzato un lungo elenco di forme alternative.
Queste forme aggiuntive includono gli strumenti Goccia (mostrata), Doppia stella, Ruota dentata, Nuvola, Cuore e Ciambella, per nominarne solo alcuni.
Ma, ancora più importante, qualsiasi forma aggiunta alla pagina può essere modificata ulteriormente per assumere una miriade di varianti differenti di tale forma; basta trascinare le maniglie rosse e sperimentare.
Operazioni booleane
Le operazioni booleane consentono di applicare modifiche distruttive per creare forme complesse da forme semplici che altrimenti sarebbero difficili da disegnare o che richiederebbero troppo tempo. Le operazioni Aggiungi, Sottrai, Interseca, Xor e Dividi sono disponibili nella Barra degli strumenti superiore.
I compositi consentono di eseguire le stesse operazioni booleane, ma in modo non distruttivo. Ad esempio, forme che sono state unite (cioè aggiunte) possono ancora essere trasformate in modo indipendente semplicemente premendo il tasto Alt mentre applichi l’operazione desiderata dalla Barra degli strumenti.
Creazione di forme
Lo Strumento Generatore forma consente di combinare forme semplici per creare forme più complesse “unite”. Inoltre, è possibile anche eliminare aree.
Taglio di linee e forme
In contrapposizione alla creazione di forme, ora puoi tagliare gli oggetti in frammenti usando lo Strumento Coltello. Se disegni il taglio di un coltello su qualsiasi elemento selezionato, puoi riposizionare, trasformare, cambiare la forma e il colore o eliminare i frammenti risultanti. È possibile effettuare divisioni complete, parziali o interne e persino fare tagli a forbice clic dopo clic sulle curve aperte.
La stabilizzazione facoltativa del tratto consente di creare tagli uniformi su forme e testo.
Distorsione vettoriale
Sul Pannello Livelli è disponibile la funzionalità Distorsione vettoriale, che consente di distorcere in modo non distruttivo le forme e il testo artistico utilizzando i set di impostazioni per Quadrilatero, Prospettiva, Flessione o Arco. Il set di impostazioni per la Trama consente inoltre di apportare un numero illimitato di distorsioni, utilizzando una griglia personalizzabile a cui è possibile aggiungere giunzioni (nodi) che fungono da punti di distorsione.
Disegni isometrici
Il disegno mediante griglie parallele-prospettiche (isometriche/assonometriche) ti consente di creare progetti per il design di interfacce/videogiochi, modelli per il design digitale e mock-up. Utilizzando il pannello Isometrico, puoi disegnare oggetti direttamente sui piani Anteriore, Laterale e Superiore della griglia, che si trasforma per adattarsi al piano attivo, tutto da quest’unico pannello.
Strumenti di testo
È possibile creare tre tipi di testo: testo artistico, testo tracciato e testo cornice.
- Strumento Testo artistico: trascina il cursore dello strumento per ridimensionare il testo e controllarne in modo istantaneo le dimensioni.
- Testo tracciato: con lo Strumento Testo artistico attivo, fai clic sul contorno di una forma o su una curva e inizia a scrivere per creare un testo tracciato che segue il tracciato.
- Strumento Testo cornice: questo strumento consente di creare una cornice che può essere posizionata facilmente con i passaggi più lunghi di testo, che scorreranno senza ridimensionamento. Tuttavia, è possibile ridimensionare le dimensioni di testo come opzione facoltativa.
Per qualsiasi tipo di testo, usa il selettore di font sulla barra degli strumenti contestuale per visualizzarne un’anteprima.
Strumenti Pennello
Lo Strumento Pennello Vettore consente di creare tratti di pennello vettore modificabili, mentre quando si disegna nella Persona Pixel, è possibile accedere a entrambi gli strumenti Pennello e Pennello Pixel, per la pittura di contenuti raster.
È possibile regolare colore, spessore, opacità e fusione del tratto del pennello dalla barra degli strumenti contestuale sopra l’area di lavoro; inoltre, è possibile anche abilitare la stabilizzazione del tratto, per pennellate uniformi e regolari. Gli stessi pennelli possono essere modificati nel pannello Pennelli.
Per ogni strumento pennello, è possibile applicare tratti sensibili alla pressione per impostazione predefinita quando si utilizza un tablet grafico oppure, sul pannello Tratto è possibile creare il grafico a curve Pressione (imposta il controller del pennello su Velocità).
Livelli e ritaglio di livelli
Il comportamento e i concetti sono quasi gli stessi di qualsiasi altra app di progettazione grafica. Gli elementi visualizzati nella accanto alla parte superiore del Pannello livelli appaiono più in primo piano, mentre quelli accanto alla parte inferiore della pila di livelli sono più sullo sfondo.
Una differenza fondamentale è come viene applicato il ritaglio. Il ritaglio posiziona un oggetto dentro un altro; il tracciato dell’oggetto padre viene stabilito come i nuovi limiti dell’oggetto figlio. Qualsiasi area dell’oggetto figlio compresa all’interno del tracciato dell’oggetto padre è nascosta. Per ritagliare, trascinare un livello sul nome di un altro livello.
Una tecnica di ritaglio molto utilizzata per l’ombreggiatura e l’aggiunta di profondità è dipingere texture raster che vengono automaticamente ritagliate solo all’interno dell’oggetto di destinazione, ad.es. un fulmine. Per farlo, basta passare alla Persona Pixel e dipingere con lo Strumento Pennello sull’oggetto selezionato. Facoltativamente, è possibile usare la modalità di fusione Cancella per la fusione con la figura sottostante.
Un altro esempio molto utile è il ritaglio di un’immagine o di un disegno vettoriale all’interno di un testo artistico mediante il trascinamento e il rilascio del livello dell’immagine o del disegno sul livello del testo nel pannello Livelli.
Posizionamento di documenti e immagini
Lo Strumento Posiziona consente di aggiungere una vasta serie di immagini vettoriali/raster alla pagina, oltre a documenti in formato CAD (DWG/DXF), PDF o qualsiasi documento Affinity. Trascina semplicemente l’immagine per ridimensionarla come desideri, quindi posizionala nel tuo documento. Puoi anche trascinare e rilasciare un’immagine direttamente sulla tela per importarla.
Per i documenti CAD con più layout o per i PDF con pagine multiple, puoi scegliere quale layout CAD o quale livello/pagina del PDF visualizzare usando la barra degli strumenti contestuale.
Regolazioni
Oltre 20 livelli di regolazione ti consentono di modificare l’aspetto di oggetti o livelli specifici, e persino dell’intero progetto, tramite il menu Livello o il Pannello Livelli. I livelli di regolazione sono non distruttivi, quindi se in un momento successivo non fossi felice dei risultati, puoi modificare la regolazione, riposizionarla nella pila di livelli o semplicemente eliminarla del tutto.
Alcune regolazioni molto utilizzate includono Mappa sfumatura e HSL, come mostrato sopra, oltre a Bilanciamento bianco e Luminosità e contrasto. In particolare, la regolazione Mappa sfumatura effettua la mappatura delle scale di grigi di un progetto alla sfumatura specifica di un colore, in modo che i colori del tuo progetto siano coordinati, mentre la regolazione HSL modifica Tonalità, Saturazione e Luminosità; l’ultima opzione spesso viene applicata durante la messa a punto finale del progetto.
Esportazione in differenti formati
Vi sono diversi modi per esportare i documenti e una moltitudine di formati disponibili tra cui scegliere. Il modo più facile per iniziare l’esportazione è tramite File>Esporta, la cui finestra di dialogo consente di selezionare l’area di esportazione (se applicabile) e di accedere alle impostazioni avanzate tramite l’opzione Altro.
In alternativa, è possibile esportare usando Persona Esporta, che utilizza il metodo di esportazione di sezioni per consentire l’esportazione simultanea di un numero elevato di oggetti, gruppi o livelli.
Materiale consigliato
Per risorse di apprendimento più complete, non perderti:
Ringraziamenti e note a piè di pagina
Tutte le opere grafiche sono opera di Matt Searston, ad eccezione di:
- Miami by Giordano Poloni (Interfaccia utente di Affinity Designer)
- Thundercat by Ellsphee (Utilizzo di Persone diverse)
- Underwater world by Ardea-studio on Shutterstock (Strumento Matita)
- Blockland by Daniel Rotter (Strumenti di testo)
- Spark Identity by Frankentoon (Strumenti Pennello)
- Floorpan by Free_styler on Shutterstock (Posizionamento di documenti e immagini)
- Home project by alphaspirit.it on Shutterstock (Posizionamento di documenti e immagini)