Guida introduttiva di Affinity Photo 2 (per desktop)
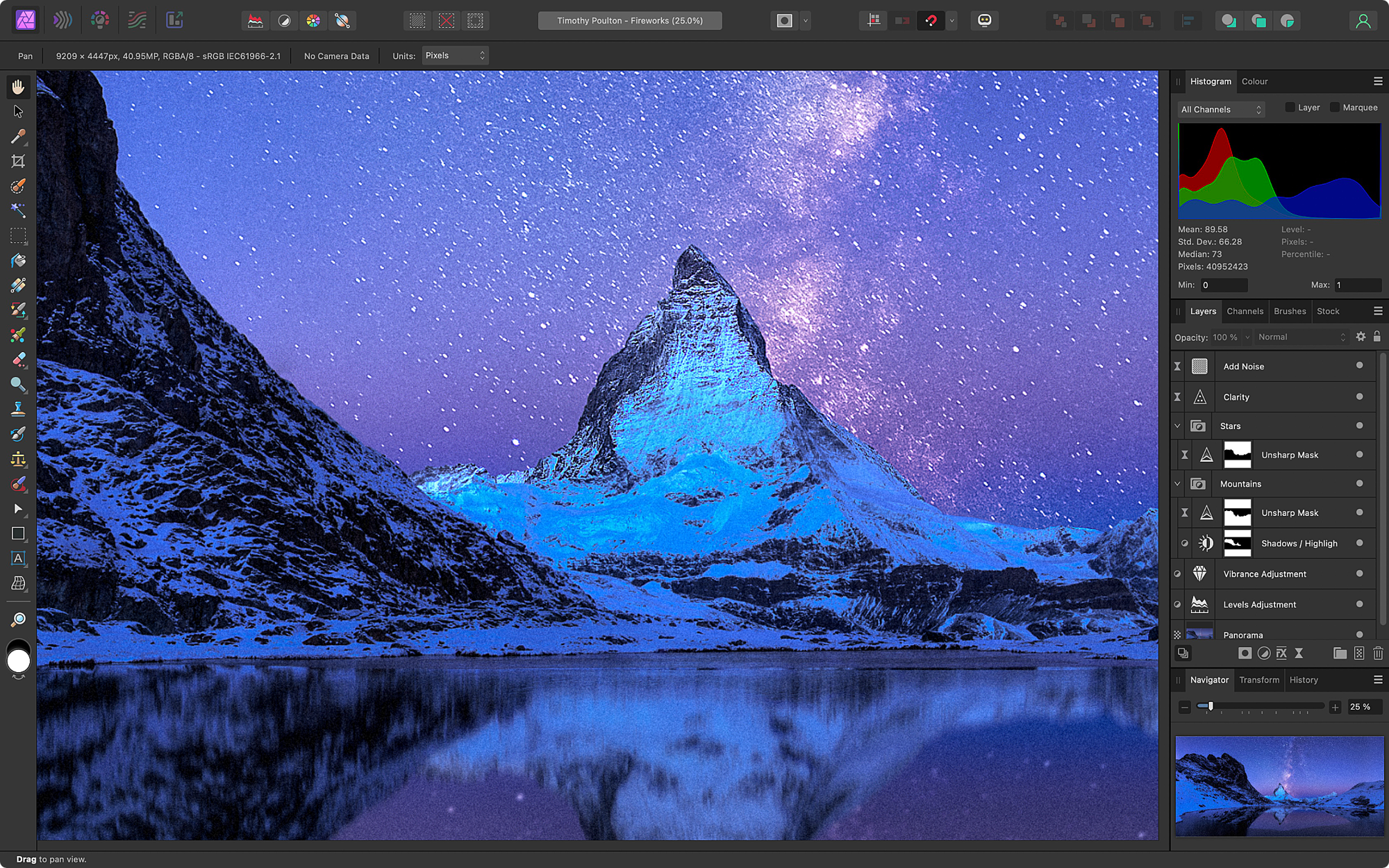
Creazione di un nuovo documento
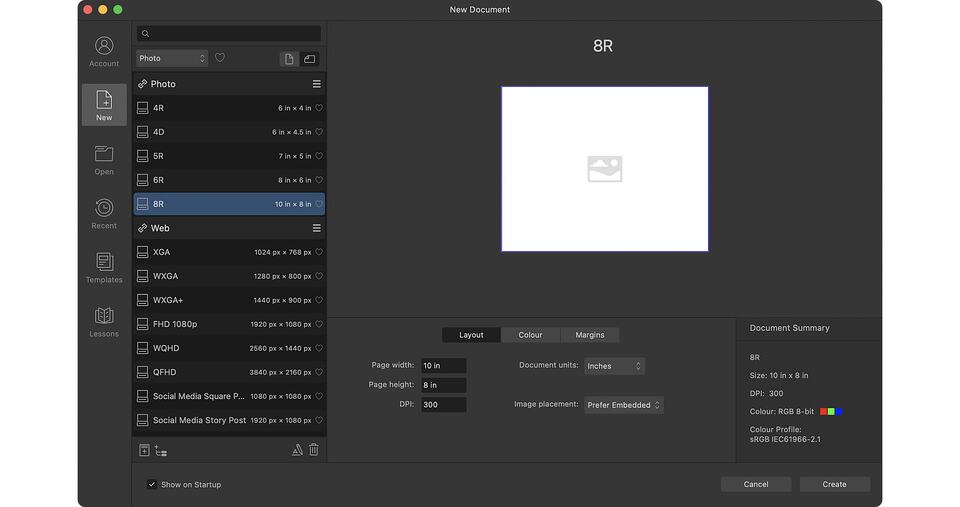
Quando apri l’app per la prima volta, viene visualizzata la finestra di dialogo Nuovo documento. Qui puoi selezionare tra molti set di impostazioni disponibili per impostare facilmente il documento, specificare delle impostazioni personalizzate e persino creare una categoria per i tuoi progetti.
Ecco un elenco delle impostazioni che puoi configurare:
- Il tipo di documento (per la stampa, per la pubblicazione, foto, per il web e altro)
- Dimensioni e orientamento della pagina
- Impostazioni di layout, colore e margini
Questo approccio è perfetto per gli artisti digitali che vogliono creare un progetto composito, in cui combinare fotografia e creative design.
Apertura di immagini
La finestra di dialogo Nuovo documento consente di aprire un’immagine esistente con il pulsante Apri. Inoltre, per aprire i file è possibile anche eseguire le seguenti azioni:
- trascinare i file dalla relativa cartella sull’icona dell’app Affinity Photo
- fare clic su File>Apri, quindi individuare la posizione dell’immagine nella cartella specificata
Per i formati immagine quali JPG o TIFF, l’immagine si apre per impostazione predefinita in Persona Foto. Invece, per i file RAW, l’immagine si aprirà in un’area di lavoro per l’elaborazione RAW chiamato Persona Sviluppo, in base alle funzioni per cui le Persone sono state ideate per l’utilizzo nel flusso di lavoro creativo.
Persone
Le Persone sono l’approccio unico di Affinity per i flussi di lavoro di manipolazione delle immagini digitali. Pensa alle Persone come ad aree di lavoro digitali diverse in cui vengono gestiti i differenti aspetti dell’editing di immagini.
Per lo più, gli utenti Affinity utilizzano più spesso Persona Foto, dove puoi accedere alla maggior parte degli strumenti e delle funzionalità fondamentali per il foto editing.
Persona Sviluppo non distruttiva
Persona Sviluppo viene visualizzata per impostazione predefinita quando si apre un file RAW. Qui l’utente viene invitato a sviluppare l’immagine RAW non elaborata prima di manipolarla ulteriormente in Persona Foto.
Tutte le modifiche applicate attraverso questa Persona sono non distruttive e vengono caricate come un livello RAW se le opzioni di out Livello RAW (incorporato) o Livello RAW (collegato) della Persona sono selezionate sulla barra degli strumenti contestuale. Poiché le modifiche sono non distruttive, è possibile tornare alla Persona Sviluppo facendo doppio clic sulla miniatura del livello RAW.
È possibile caricare qualsiasi livello pixel valido in Persona Sviluppo in qualsiasi momento passando alla Persona.
Persona Foto
Qui, puoi trovare gli strumenti fondamentali per l’editing fotografico, incluso l’accesso a regolazioni, livelli, pennelli, filtri, oltre ad altre funzioni.
L’interfaccia utente può essere divisa percettivamente nelle seguenti sezioni:
- L’area centrale con l’immagine principale aperta e pronta per la modifica
- L’area a sinistra con gli Strumenti
- La Barra degli strumenti nella parte superiore
- Fino a 10 pannelli essenziali a destra, inclusi i pannelli Colore, Istogramma e Livelli
Persona Fluidifica
Le funzioni di Persona Fluidifica sono progettate per la deformazione di immagini. È possibile utilizzarla per modifiche leggere alla forma di viso e corpo nei lavori di ritocco per i ritratti o per apportare distorsioni più importanti all’immagine. Fornisce un ambiente Studio contenente una serie di strumenti e pannelli dedicati per la distorsione.
Oltre agli strumenti più comunemente utilizzati, come Strumento Spingi avanti di fluidifica e Strumento Spirale di fluidifica per la distorsione, qui puoi anche trovare lo Strumento Congelamento, che consente di isolare aree specifiche per la modifica. Lo Strumento Scongelamento, al contrario, consente di rimuovere le aree isolate una volta che hai terminato di modificarle.
Persona Mappatura toni
Progettata soprattutto per i file HDR a 32 bit HDR, la Persona Mappatura toni di norma viene utilizzata per manipolare un numero di immagini con esposizione a forcella o un’immagine singola.
Questa Persona viene selezionata per l’elaborazione di immagini con elevata gamma dinamica per la visualizzazione sui monitor con gamma dinamica inferiore.
Area di lavoro
Tutti gli strumenti essenziali e familiari sono disponibili sulla parte sinistra dello schermo ed è possibile accedervi tramite un set comune di tasti di scelta rapida, elencato di seguito accanto al ome dello strumento.
Strumenti di Persona Foto
Alcuni strumenti si trovano all’interno di riquadri a comparsa; per espanderli, fai semplicemente clic e tieni premuta l’icona dello strumento per visualizzare le opzioni extra disponibili.
Premi il tasto lettera di uno strumento per selezionarlo. Tieni premuto il tasto lettera di uno strumento per usarlo temporaneamente. Rilascia il tasto per tornare allo strumento precedente.
Nelle altre Persone, viene visualizzato un set di strumenti differente, appropriato per la Persona selezionata.
La parte superiore della Barra degli strumenti fornisce gli strumenti e le opzioni più comuni e utilizzati, tra impostazioni automatiche, controlli di selezione e mascheratura, oltre a effetto calamita, allineamento e l’accesso all’account Affinity.
Pannelli di Studio
I pannelli di Studio (simili a delle finestre) supportano gli strumenti per la progettazione grafica, aiutano a gestire il progetto e offrono supporti alla progettazione. Un set fondamentale di pannelli viene visualizzato a destra dell’area di lavoro, mentre il menu Finestra consente di attivare o disattivare un set completo di pannelli in modo individuale.
Ritaglio e raddrizzamento
Lo Strumento Ritaglia consente di disegnare un’area rettangolare (o quadrata) su un’immagine, che consente di ridefinire le dimensioni del tuo nuovo documento e di rimuovere l’area al di fuori dell’area di ritaglio disegnata.
Usa lo strumento per manipolare la composizione dell’immagine usando proporzioni integrate specifiche o senza limiti (ad es. 4:3) o dimensioni di stampa fisse (ad es. 6 in x 4 in).
Se necessario, è possibile raddrizzare facilmente una foto selezionando l’opzione Raddrizza nella barra degli strumenti contestuale e trascinando lungo la linea che vuoi che diventi il nuovo orizzonte.
Rimozione dei contenuti indesiderati
Lo Strumento Pennello InPainting viene usato frequentemente dai fotografi ritrattisti per rimuovere i difetti della pelle o dai fotografi paesaggisti per rimuovere oggetti indesiderati, come le linee elettriche.
Questo strumento è non distruttivo, quindi puoi rimuovere i contenuti utilizzandolo per dipingere su un livello separato per la modifica dell’immagine inalterata nel livello sottostante. Per farlo, seleziona Livello corrente e sottostante nella barra degli strumenti contestuale prima di iniziare a dipingere.
Mascheratura
Nella creazione di composizioni, la mascheratura consente di rendere visibile solo una parte dell’immagine, del livello pixel o della regolazione. Puoi creare maschere dalle selezioni pixel o dipingendo per aggiungere/rimuovere contenuti su un livello maschera usando i pennelli raster scala di grigi.
Inoltre, le maschere possono essere:
- create dai canali
- create dalla luminosità
- create come maschere live applicate alla tonalità, luminosità o frequenza (passa-banda) desiderate
- unite come maschere composito (più maschere combinate utilizzando operazioni booleane come Aggiungi e Sottrai)
- invertite
- raggruppate
- isolate
Mascheratura tramite selezioni pixel
Per i ritagli di immagine
Effettuare selezioni può essere una delle operazioni più complesse della modifica di immagini. Tuttavia, con lo Strumento Pennello Selezione o lo Strumento Selezione continua, potrai ritagliare con precisione un soggetto dal suo sfondo.
Per aggiungere una maschera, basta fare clic su Livello maschera, quindi sul Pannello Livelli.
Per separare bordi complessi (come i capelli o la pelliccia di un animale) dallo sfondo puoi affinare la selezione.
Per applicare regolazioni/filtri ad aree specifiche di un’immagine
Dopo aver effettuato una selezione pixel e aver applicato una regolazione o un filtro, puoi limitarne immediatamente l’effetto solamente all’area di selezione.
Livelli maschera per aggiungere/rimuovere aree dell’immagine tramite la pittura
Una tecnica classica per la creazione di compositi è dipingere un’immagine composita nella scena usando un livello maschera.
Puoi creare un Nuovo livello maschera vuoto facendo clic su Livello maschera mentre tieni premuto ⌥ (sul Mac) o Alt (su Windows) nel pannello Livelli. Trascinando il livello maschera vuoto sulla miniatura del livello di destinazione, puoi aggiungere la maschera solo al livello di destinazione dipingendo sulla maschera in livelli di scala di grigi per mostrare o nascondere contenuti (bianco per mostrare, nero per nascondere).
Livelli
Il pannello Livelli ti consente di organizzare i contenuti in livelli separati in una pila di livelli. In questo modo, è possibile regolare in modo selettivo visibilità e contenuto dei gruppi, applicare regolazioni e filtri, oltre ad applicare proprietà di livello come opacità, modalità di fusione e intervalli di fusione.
Opacità
L’impostazione Opacità sul pannello Livelli ti consente di regolare la visibilità dei livelli.
È possibile regolare il livello di opacità anche tramite i tasti di scelta rapida, usando i tasti numerici dall’1 al 9. Questi sono impostati con incrementi del 10%, dal 10% al 90%.
Modalità di fusione
In Affinity Photo è disponibile un ampio numero di modalità di fusione (nell’esempio vengono mostrate quelle più utilizzate), che sono una funzionalità potente per regolare il modo in cui colori e tonalità pixel si fondono insieme su più livelli.
Puoi accedere alle modalità di fusione tramite il menu a comparsa sopra il pannello Livelli. Quando esplori gli elementi del menu, viene visualizzata un’anteprima in tempo reale, per fornirti un feedback istantaneo su come l’applicazione di tali elementi influisce sull’aspetto dei livelli.
Intervalli di fusione
Le gamme di fusione sono la versione di Affinity Photo del set di strumenti Fondi se di Adobe. Questi forniscono il controllo tonale completo sulla fusione tramite due grafici che definiscono come la tonalità del livello sorgente corrente si fonde con i livelli sottostanti.
Puoi accedere alle gamme di fusione facendo clic sull’icona a forma di ruota dentata Opzioni di fusione sul pannello Livelli.
Pennelli
Affinity Photo vanta una moltitudine di pennelli per una serie di categorie diverse. Inoltre, è possibile importare e creare pennelli personalizzati che puoi salvare per l’utilizzo futuro. Le app Affinity dispongono del formato nativo .afbrushes per i pennelli, ma possono anche importare i file pennello .abr che includono i pennelli dinamici.
Ogni pennello può essere modificato facendo doppio clic su di esso nel panello Pennelli. Un modo facile e potente di lavorare con i pennelli è l’utilizzo dei tasti di scelta rapida della tastiera insieme ai gesti di mouse, trackpad o stilo, perché consente un flusso di lavoro veloce e probabilmente più comodo.
Prova le seguenti opzioni per modificare istantaneamente spessore e durezza del tratto di pennello:
- Sul Mac, usa i tasti Ctrl+⌥ mentre fai clic e trascini in alto/basso o a destra/sinistra rispettivamente.
- Su Windows, i tasti modificatori sono Ctrl+Alt mentre fai clic e trascini in alto/basso o a destra/sinistra rispettivamente.
Regolazioni
Le regolazioni possono essere applicate in modo non distruttivo alle tue foto a fini creativi o correttivi. Queste vengono applicate come livelli non distruttivi indipendenti, quindi puoi modificarne le impostazioni in qualsiasi momento senza influire sul contenuto del livello.
In genere, si utilizzano le regolazioni tonali come Luminosità/Contrasto, Curve (sotto) o Livelli , mentre le regolazioni di colore, come HSL e Ricolora sono popolari tra gli utenti; la regolazione Bianco e nero (sotto) può essere usata per scopi creativi.
Qualsiasi livello di regolazione ha proprietà di auto-mascheratura, quindi le selezioni pixel vengono convertite in maschere alla creazione dei livelli di regolazione. Oppure, puoi dipingere in scala di grigi direttamente sui livelli di regolazione.
È possibile accedere alle regolazioni tramite il pannello Livelli o tramite il pannello Regolazioni (se attivato sul menu Finestra); sono inoltre disponibili su diversi pannelli nella Persona Sviluppo.
Filtri live
I Filtri live includono i filtri Sfocatura, Nitidezza, Distorsione, Disturbo e Bordo per l’elaborazione fotografica creativa. Come i livelli di regolazione, tutti i livelli filtro sono livelli indipendenti non distruttivi con proprietà di auto-mascheratura.
Focus stacking
Per ottenere risultati incredibilmente nitidi è possibile scattare una serie di foto con differenti punti focali all’interno della stessa scena, quindi unirli insieme. Dopo aver sviluppato e la preparato i file RAW in Persona Sviluppo e una volta che li hai salvati, puoi combinare gli scatti in un’unica immagine andando su File>Nuova unione fuoco.
Il file renderizzato verrà combinato in una foto finale con maggiore nitidezza.
Assemblaggio foto panoramiche
La funzionalità integrata di Affinity Photo per l’assemblaggio di immagini in un panorama è dotata di opzioni potenti che consentono di unire in modo uniforme le foto per creare una scena più vasta.
Vai su File>Nuovo panorama per selezionare le immagini da assemblare.
Gamma dinamica elevata (HDR)
Come per le foto panoramiche, è possibile unire gli scatti con differenti livelli di esposizione prendendo in considerazione ombreggiature, mezzitoni e punti luce. L’output combinato consente di creare un’immagine HDR con gamma tonale estesa altrimenti impossibile a causa dei limiti delle fotocamere digitali.
Per unire immagini in un output HDR, usa File>Nuova unione HDR.
Esportazione in differenti formati
Vi sono diversi modi per esportare i documenti e una moltitudine di formati disponibili tra cui scegliere. Il modo più facile di esportare è tramite File>Esporta, la cui finestra di dialogo consente di esportare nei seguenti formati:
- L’intero documento
- Area di selezione (tutti i livelli all’interno della casella di selezione)
- Solo selezione (il livello corrente all’interno della casella di selezione, inclusa qualsiasi area trasparente)
In alternativa, è possibile usare Persona Esporta, che utilizza il metodo di esportazione di sezioni per consentire l’esportazione simultanea di un numero elevato di sezioni disegnate o di livelli selezionati. La prima opzione è disponibile usando lo Strumento Sezione, che consente di esportare qualsiasi area rettangolare disegnata, ed è ideale per banner, ritagli istantanei e molto altro.
Materiale consigliato
Per risorse di apprendimento più complete, non perderti:
Ringraziamenti e note a piè di pagina
- Fireworks by Timothy Poulton (Interfaccia utente)
- Whitby scene by Mike Leski (Persona Sviluppo)
- Ogwen Valley by This Expansive Adventure (Persona Foto)
- 3D geometric object by Physics on Shutterstock (Persona Fluidifica)
- Rain in the Tropics by Elena Paraskeva (Persona Mappatura toni)
- Twr Mawr Lighthouse, UK by Colin Ward on Shutterstock (Ritaglio)
- White horses, Camargue, France by Ventdusud on Shutterstock (Raddrizzamento)
- Orange lighthouse, Northern Iceland by Code to Nowhere on Shutterstock (Rimozione dei contenuti indesiderati)
- Portrait of beautiful afro-american woman by santypan on Shutterstock (Mascheratura tramite selezioni pixel - ritagli di immagine)
- Cool hipster student woman wearing eyewear glasses by Elena Kharichkina on Shutterstock (Mascheratura tramite selezioni pixel - regolazioni)
- The Machrie Moor standing stones on Arran by Mark David Williams on Shutterstock (Livelli maschera per la pittura)
- Burana landscape, Kyrgyzstan tower by Halit Omer on Shutterstock (Livelli maschera per la pittura)
- Jazz band performs at the club by Roman Voloshyn on Shutterstock (Modalità di fusione)
- Black particles explosion isolated on white background by sergio34 on Shutterstock (Intervalli di fusione)
- White smoke on the black background by ANAID studio on Shutterstock (Intervalli di fusione)
- Spark Drink by Frankentoon (Pennelli)
- Violin in the Desert by Elena Paraskeva (Regolazioni)
- Wolfhound in front of white background by Firma on Shutterstock (Curve)
- Old Farmhouse at Sunset on the Great Plains by Scott Book on Shutterstock (Regolazioni)
- Generic red sports car by ParabolStudio on Shutterstock (Filtri live)
- Mother of Millions by Steven Randolph (Focus stacking)
- Road To Paradise by Timothy Poulton (Assemblaggio foto panoramiche)
- Swans and Ducks by Adam McBean (Gamma dinamica elevata (HDR))
- Dolphins in the Sky by Anil Saxena (Esportazione in differenti formati)