Guida introduttiva di Affinity Publisher 2 (per desktop)
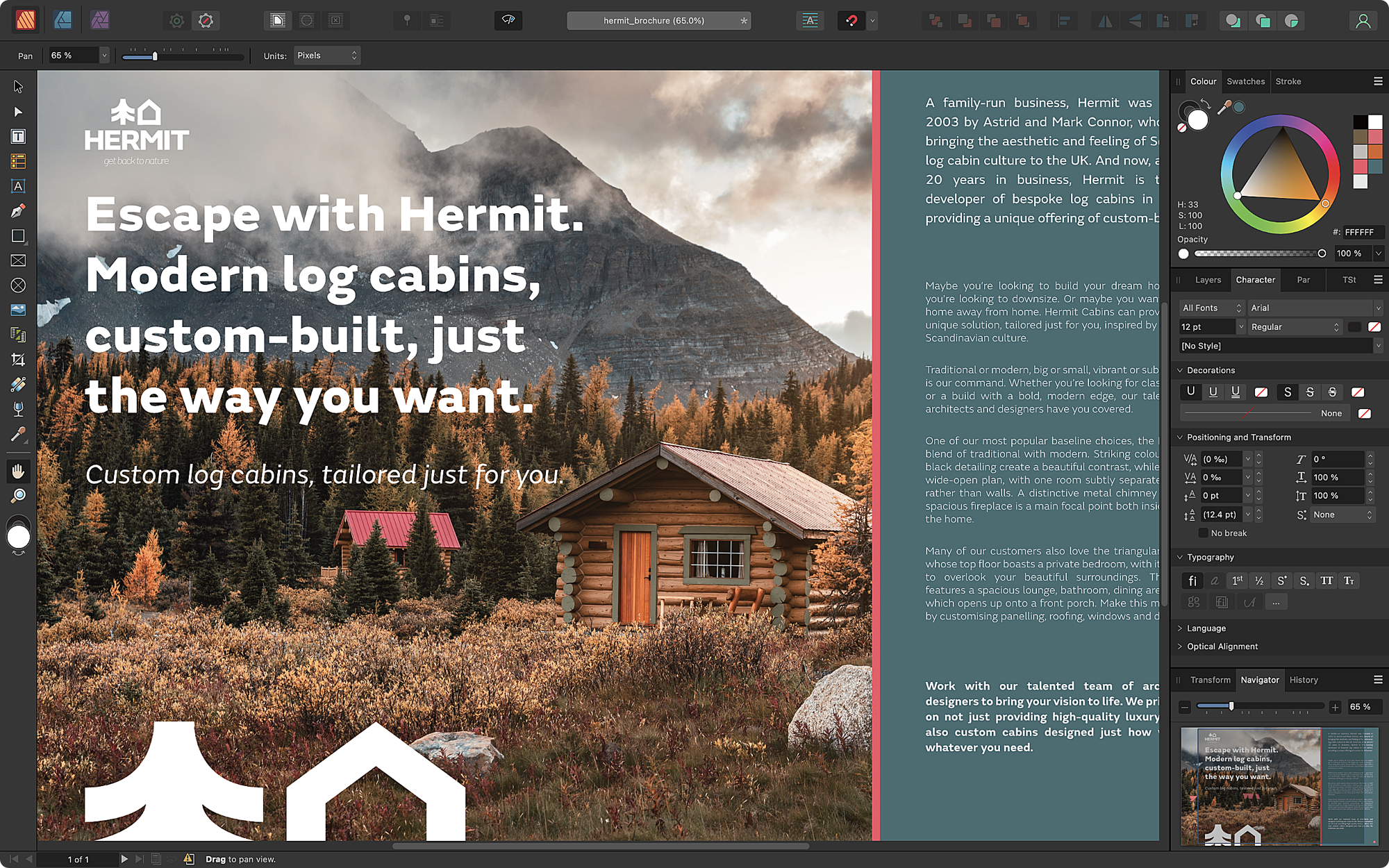
Creazione di un documento
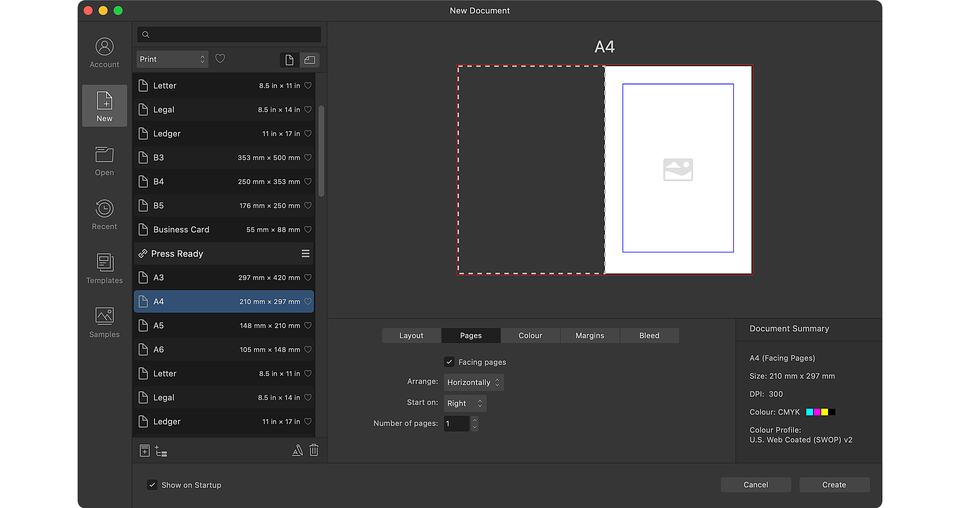
Nella finestra di dialogo Nuovo documento, imposta le dimensioni del documento e altri attributi selezionando un set di impostazioni. Affinity Publisher include set di impostazioni completi per la stampa, il web, dispositivi mobili e altro ancora.
Puoi personalizzare le impostazioni per il tuo documento quali orientamento della pagina, disposizione orizzontale o verticale della pagina, profilo e formato colore (come CMYK o RGB), oltre alle misure di margini e smarginatura.
Area di lavoro
L’area di lavoro di lavoro è efficiente e personalizzabile. La Barra degli strumenti in alto contiene funzionalità comuni, come disposizione del testo, effetto calamita e griglia di base.
Nella basso si trova la barra degli strumenti contestuale, che consente di accedere velocemente alle impostazioni importanti per lo strumento o la selezione attuali. Le impostazioni complete sono disponibili nei pannelli.
I pannelli Studio utilizzati regolarmente sono a sinistra e a destra, ma altri sono disponibili tramite more il menu Finestra. I pannelli possono essere disposti come vuoi, anche su un secondo monitor.
Configurazione degli strumenti
Tutti gli strumenti essenziali per la creazione di oggetti sulle pagine sono visualizzati sul pannello Strumenti a sinistra.
Per la maggior parte degli strumenti sono disponibili tasti di scelta rapida, utilizzati anche in altri software, elencati di seguito accanto al nome dello strumento, quando sono disponibili.
Premi il tasto lettera di uno strumento per selezionarlo. Tieni premuto il tasto lettera di uno strumento per usarlo temporaneamente. Rilascia il tasto per tornare allo strumento precedente.
Pagine
Il pannello Pagine consente di aggiungere, navigar e riorganizzare le pagine, che sono visualizzate come anteprime in miniatura.
Se il documento ha una struttura con pagine una di fianco all’altra, queste vengono organizzate come set di pagine affiancate esattamente come per la pubblicazione.
Quando si fa doppio clic su una miniatura, la pagina o il set di pagine affiancate corrispondenti vengono visualizzati nella visualizzazione del documento, pronti per la modifica.
Strumento Testo artistico
Lo Strumento Testo artistico consente di creare elementi tipografici stilizzati, come titoli o citazioni testuali.
Il trascinamento sulla pagina ti fornisce il controllo istantaneo sulle dimensioni iniziali del tuo testo artistico. Mentre esegui questa operazione, l’anteprima live della lettera “A” ti mostra come verranno resi il font e le dimensioni selezionati.
Strumento Testo cornice
Lo Strumento Testo cornice definisce le aree in cui verranno disposti i paragrafi.
L’opzione Testo>Inserisci testo di riempimento riempie la cornice di testo con un testo temporaneo, per consentirti di visualizzare un’anteprima del layout e della formattazione.
Puoi inserire testo nelle cornici o posizionare file RTF o Microsoft Word, inclusi qualsiasi nota e stile di testo, selezionando File>Posiziona.
Flusso di testo
Puoi collegare le cornici di testo per far scorrere le storie lunghe su più pagine. Il flusso di testo di ridispone automaticamente quando aggiungi, rimuovi o trasformi le cornici di testo.
Tieni premuto il tasto Maiusc e fai clic sul triangolo dell’opzione Flusso di testo su una cornice per creare automaticamente il numero di pagine e cornici richieste per visualizzare tutto il testo.
In alternativa, per collegare manualmente le cornici di testo fai clic sul triangolo, quindi fai clic su un’altra cornice di testo o trascina per crearne una nuova.
Utilizzo degli strumenti forma
La pressione del tasto M consente di scorrere lo Strumento Rettangolo, Strumento Ellissi e lo Strumento Rettangolo arrotondato, mentre un clic prolungato sull’icona dello strumento forma visualizza un elenco completo degli strumenti forma di Affinity Publisher.
Trascina sulla pagina per creare una forma. Maniglie di controllo rosse su una forma selezionata per la personalizzazione di attributi specifici, come angoli arrotondati di un triangolo, curvatura dei bordi di un poligono e posizionamento della parte finale di una didascalia.
Realizzazione di selezioni
Seleziona gli oggetti direttamente sulla pagina con lo Strumento Sposta facendo clic su di essi o trascinando una cornice di selezione per racchiuderli. Oppure, puoi selezionare le relative voci sul pannello Livelli.
Se invece preferisci fare in modo che una cornice di selezione intersechi un oggetto per selezionarlo, puoi abilitare questo comportamento nella sezione Strumenti delle preferenze dell’app.
È possibile scorrere rapidamente il testo usando i tasti di scelta rapida e selezionarlo usando gesti familiari; è possibile anche selezionare intervalli discontinui a cui desideri applicare lo stesso formato tenendo premuto il tasto ⌘ (macOS) / Ctrl (Windows).
Cornici
Lo Strumento Rettangolo Cornice immagine e lo Strumento Ellisse Cornice immagine, consentono di creare una cornice immagine semplicemente trascinando sulla pagina; quindi è possibile riempire la cornice con una foto, un’illustrazione o un documento semplicemente selezionando File>Posiziona o trascinando il file desiderato.
È possibile eseguire facilmente le seguenti operazioni per i contenuti che si trovano all’interno di una cornice: ridimensionarli utilizzando il cursore sotto la cornice, riposizionarli usando le frecce al centro della cornice e ruotarli trascinando la freccia curva al centro della cornice.
Le forme disegnate con uno strumento forma o lo Strumento Penna possono essere utilizzate come cornice immagine selezionando Livello>Converti in Cornice immagine.
Scorrimento automatico testo
Affinity Publisher può far scorrere in modo automatico il testo attraverso qualsiasi numero di pagine e di cornici di testo collegate richiesto. Con il testo in posizione, puoi applicare uno stile solo a piccole parti, da esse creare un paragrafo e stili carattere, quindi applicare rapidamente tali stili di testo al resto del tuo testo.
Usando gli stili di testo, è incredibilmente facile provare stili e dimensioni di font differenti, oltre a molte altre impostazioni. Le modifiche agli stili di testo vengono applicate in modo coerente ed istantaneo a tutta la pubblicazione.
Immagini con scorrimento automatico
Affinity Publisher vanta anche una funzionalità di scorrimento automatico per immagini multiple. Quando selezioni più file tramite File>Posiziona e selezioni le rispettive voci nel pannello Posiziona, Affinity Publisher applica lo scorrimento automatico alle immagini del tuo documento, facendolo iniziare dalla cornice successiva su cui fai clic o dalla pagina su cui trascini. Dopo aver applicato lo scorrimento automatico, ogni pagina rimane interamente modificabile.
Puoi anche applicare lo scorrimento automatico alle pagine dei PDF, consentendo di integrare un supplemento o un annuncio pubblicitario di più pagine nella tua pubblicazione in pochi secondi.
Strumenti per la progettazione grafica
Sono disponibili molti supporti per la progettazione per aiutarti a creare layout di pagina sorprendenti.
Questi includono i margini, che assicurano che il contenuto non si sovrapponga alla rilegatura o ai bordi della pagina; griglie di base per allineare il testo in senso verticale sulle pagine affiancate; effetto calamita per allineare con precisione gli oggetti e guide colonna, che supportano qualità importanti del progetto, come equilibrio e armonia.
La selezione di Visualizza>Modalità di anteprima nasconde questi e tutti gli altri supporti per la progettazione e sovrapposizioni, offrendoti istantaneamente una visione chiara delle pagine della tua pubblicazione.
Pratici modi per facilitare la navigazione dei lettori
Usa le pagine mastro quando vuoi che gli oggetti vengano ripetuti su più pagine della tua pubblicazione, quindi combinale con i campi per un effetto potente che ti consentirà di risparmiare tempo.
Il pannello Riferimenti incrociati consente di inserire frasi che rimandano ad altre parti della pubblicazione. Un riferimento incrociato può contenere campi che descrivono gli attributi della destinazione, come il numero di pagina, il nome del capitolo o persino il testo del paragrafo, che Affinity aggiorna quando il contenuto del documento cambia.
La selezione di Testo>Inserisci>Campi>Numero di pagina aggiunge un campo che viene visualizzato come “n.” su una pagina mastro e come un numero di pagina sulle pagine della pubblicazione a cui viene applicata la pagina mastro.
Fai clic su Gestione sezione sul pannello Pagine per dividere il documento in sezioni denominate. Quindi, inserisci semplicemente il campo Nome sezione su una pagina mastro per visualizzare i nomi dei capitoli sulle rispettive pagine.
In un articolo con più pagine con un’interruzione, ad esempio un annuncio che occupa tutta una pagina, inserisci il campo Numero pagina cornice successiva e Affinity Publisher aiuterà automaticamente i lettori e le lettrici a continuare sulla pagina corretta.
Utilizzo di Persone diverse
Se installi tutte e tre le app Affinity, la tecnologia StudioLink di Affinity Publisher ti consente di usare senza soluzione di continuità le funzionalità di Affinity Designer e di Affinity Photo senza dover cambiare app e interrompere i tuoi flussi di lavoro.
Questa funzione è definita come Cambio Persona e consente di modificare illustrazioni e foto direttamente sulle pagine della pubblicazione.
Per passare a una Persona differente, fai semplicemente clic sulla relativa icona nella parte superiore sinistra di Affinity Publisher.
Gestione di risorse e condivisione di contenuti
Gestione risorse ti consente di controllare tutte le immagini e i documenti posizionati nel documento di Affinity Publisher. Per accedere a questa opzione, basta selezionare Finestra>Gestione risorse.
Lo strumento di gestione indica se ogni risorsa è incorporata, collegata o mancante. Puoi scegliere di incorporare o collegare una risorsa alla creazione del documento. Entrambe le opzioni hanno vantaggi e svantaggi, ma puoi cambiare decisione in qualsiasi momento, incluse le risorse individuali.
Per condividere il documento, inclusi i font e le risorse utilizzati (se hai i requisiti di licenza necessari), seleziona File>Salva come pacchetto per salvare una copia di tutti gli elementi in una cartella.
Esportazione di pubblicazioni
Puoi controllare se nella tua pubblicazione sono presenti problemi usando il pannello Preliminare, quindi esportarla nel formato PDF standard del settore selezionando File>Esporta.
Che tu voglia un PDF pronto per la stampa con indicatori per le stampanti, uno ottimizzato per la consegna online, oppure un file PDF/X per lo scambio di documenti grafici, puoi selezionare un set di importazioni integrato o regolare le impostazioni avanzate per crearne uno personalizzato.
La finestra di dialogo Esportazione consente di visualizzare un’anteprima dell’effetto finale delle tue scelte e di ingrandire il progetto ed effettuare una per un attento esame.
Gestione di pubblicazioni complesse
Usa i pannelli Sommario e Indice per aggiungere riferimenti che aiutino i lettori nella navigazione e nella ricerca di informazioni. Preparare il tuo documento per il loro utilizzo è semplice come applicare stili di testo e inserire indicatori dell’indice sulle parole chiave, rispettivamente.
Per fornire citazioni e commenti insieme al testo principale, usa il pannello Note per inserire note a piè di pagina, note laterali e note di chiusura. Inoltre, potrai controllare con precisione la formattazione e il posizionamento delle note.
Le pubblicazioni composte da più documenti possono essere consolidate usando il panello Libri. Questa funzionalità consente di assicurare che gli stili di testo siano sincronizzati, che la numerazione di pagine, elenchi e note sia coerente in tutti i capitoli e che i riferimenti incrociati siano sempre aggiornati. Identifica i capitoli con problemi irrisolti individuati dai controlli preliminari e consente di creare un output dell’intera pubblicazione in formato PDF.
Materiale consigliato
Per risorse di apprendimento più complete, non perderti:
Ringraziamenti e note a piè di pagina
- Wooden huts by Mumemories on Shutterstock (Interfaccia utente di Affinity Publisher)
- 3D building by han871111 on Shutterstock (Pagine)
- Blurred kitchen by Emilie Bourdages on Shutterstock (Strumento Testo artistico)
- ‘100 Days. 100 Commissions.’ collage sample by Sonia Hensler (Strumento Testo cornice)
- Snowboarder by FXQuadro on Shutterstock (Flusso di testo)
- Man in sunglass mask by Maxim Blinkov on Shutterstock (Flusso di testo)
- Home project by alphaspirit.it on Shutterstock (Realizzazione di selezioni)
- Man in striped sweatshirt by LightField Studios on Shutterstock (Cornici)
- Fried halloumi by InnaR on Shutterstock (Immagini con scorrimento automatico)
- Three festive drinks by CFortin on Shutterstock (Immagini con scorrimento automatico)
- Avocado with eggs by AlexeiLogvinovich on Shutterstock (Immagini con scorrimento automatico)
- Acorn Street by Diego Grandi on Shutterstock (Strumenti per la progettazione grafica)
- Smart businessman with microphone by smolaw on Shutterstock (Pratici modi per facilitare la navigazione dei lettori)
- Old and used hardback books by Thinglass on Shutterstock (Pratici modi per facilitare la navigazione dei lettori)
- Computer diagnostics by rosedesigns on Shutterstock (Pratici modi per facilitare la navigazione dei lettori)
- Mixed-breed dog by Csanad Kiss on Shutterstock (Utilizzo di Persone diverse)
- White Royal Poodle dog by Seregraff on Shutterstock Utilizzo di Persone diverse)
- Skateboarder doing jump trick by Lightfield Studios on Shutterstock (Esportazione di pubblicazioni)
- Skateboarder on bench by Lightfield Studios on Shutterstock (Esportazione di pubblicazioni)
- Skateboarder with board on shoulders by Lightfield Studios on Shutterstock (Esportazione di pubblicazioni)
- Skateboarder watching another skateboarder by Lightfield Studios on Shutterstock (Esportazione di pubblicazioni)
- Hardcover book by AlexandrBognat on Shutterstock (Gestione di pubblicazioni complesse)