Guia de início rápido do Affinity Photo 2 (desktop)
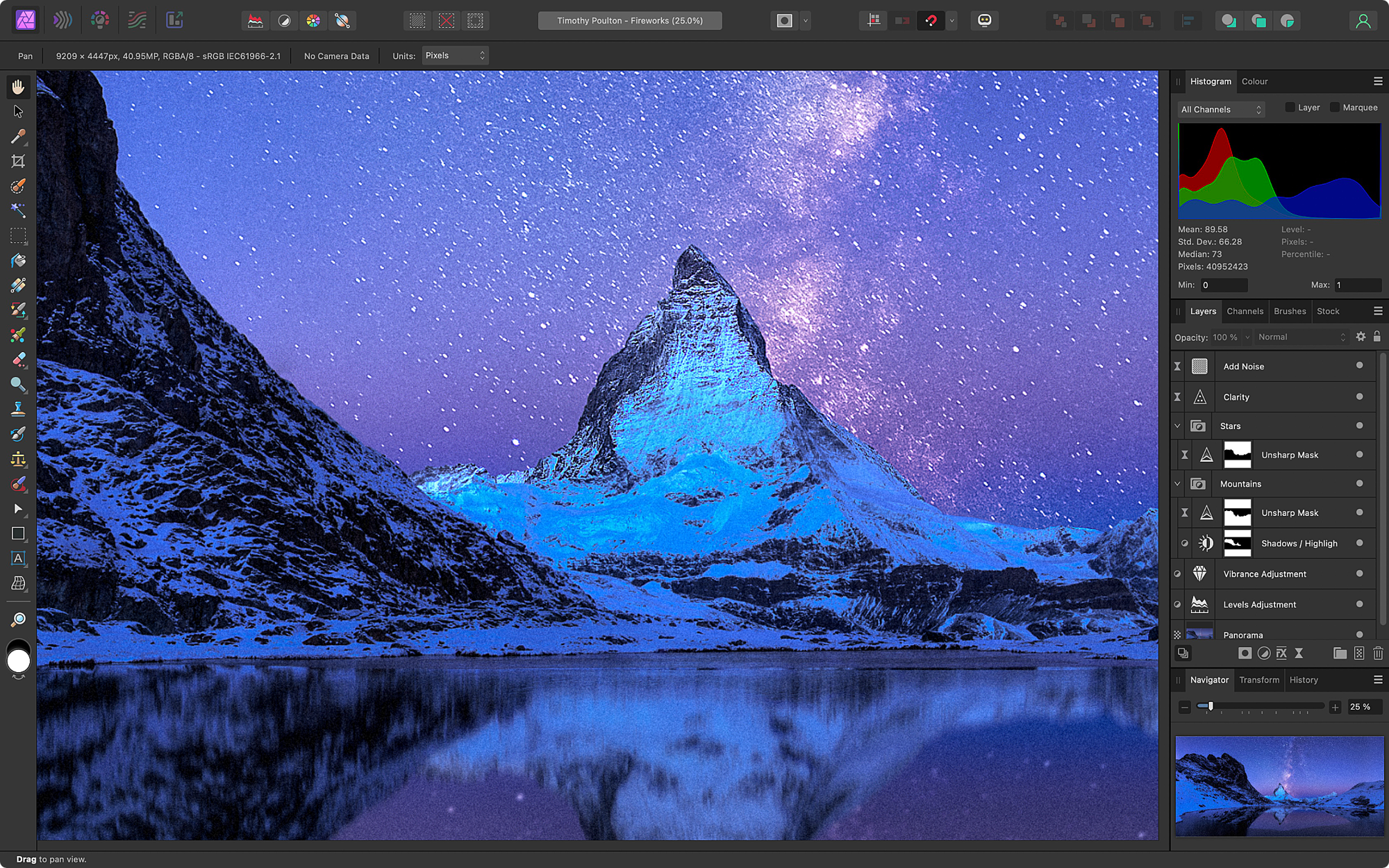
Criando um novo documento
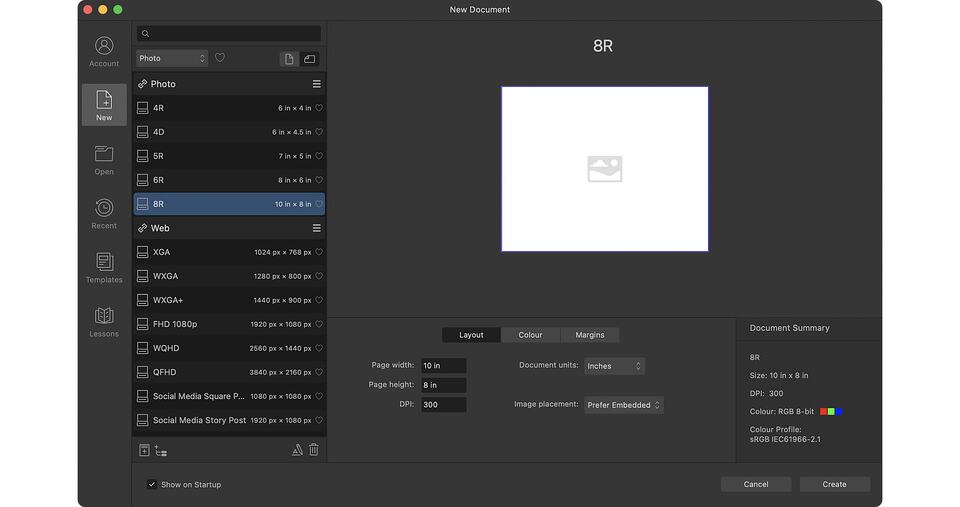
Ao iniciar o aplicativo pela primeira vez, você verá uma caixa de diálogo Novo documento. Aqui você pode selecionar entre várias predefinições para configurar o documento facilmente, especificar suas próprias e até criar uma categoria para seus projetos.
Você pode definir:
- O tipo de um documento (para impressão, imprensa, foto, Web e mais)
- Tamanho e orientação de página
- Configurações de layout, cor e margem
Essa abordagem é perfeita para artistas digitais com um projeto composto em mente, onde a fotografia pode ser mesclada com o design criativo.
Abrindo uma imagem
A caixa de diálogo Novo documento permite abrir uma imagem existente usando o botão Abrir. Você também pode abrir arquivos:
- arrastando o arquivo de uma pasta para o ícone do aplicativo Affinity Photo
- clicando em Arquivo > Abrir e navegando até a imagem em uma pasta especificada
Para formatos de imagem como JPG ou TIFF, a imagem será aberta por padrão na Persona Foto. Opcionalmente, para arquivos RAW, você verá a imagem ser aberta em um espaço de trabalho de processamento bruto chamado Persona Revelar, o que nos leva ao que são as Personas e como elas podem ser usadas no fluxo de trabalho criativo.
Personas
Personas são as abordagens exclusivas da Affinity para o fluxo de trabalho de manipulação de imagens digitais. Pense nelas como diferentes espaços de trabalho digitais onde diferentes aspectos da edição de fotos são abordados.
Na maioria das vezes, os usuários Affinity passam a maior parte do tempo na Persona Foto, onde a maioria das principais ferramentas e dos recursos de edição de fotos pode ser acessada.
Persona Revelar não destrutiva
Persona Revelar é iniciado por padrão ao abrir um arquivo RAW. Aqui, você é convidado a revelar a imagem RAW não processada antes de manipulá-la ainda mais na Persona Foto.
Quaisquer alterações aplicadas através da Persona não são destrutivas e são carregadas como uma camada RAW se a opção de saída Camada RAW (incorporada) ou Camada RAW (vinculada) da Persona estiver selecionada na barra de ferramentas de contexto. Por não ser destrutiva, você pode retornar à Persona Revelar com um clique duplo na miniatura da camada RAW.
É possível carregar qualquer camada de pixel válida na Persona Revelar a qualquer momento alternando para a Persona.
Persona Foto
Aqui, você encontrará as principais ferramentas de edição de fotos, incluindo acesso a ajustes, camadas, pincéis, filtros e outras funcionalidades.
A interface de usuário pode ser dividida de forma perceptiva nas seguintes seções principais:
- A área central com a imagem principal aberta e pronta para edição
- A área esquerda que hospeda as Ferramentas
- A Barra de ferramentas na parte superior
- Até 10 painéis essenciais à direita, incluindo os painéis Cor, Histograma e Camadas
Persona Dissolver
Persona Dissolver concentra-se na distorção de imagens. Ela pode ser usada para a remodelação sutil de rosto e corpo em trabalhos de retoque de retrato ou para distorções de imagem mais extremas. Ela oferece um ambiente de estúdio que contém uma série de ferramentas e painéis específicos de deformação.
Além da Ferramenta Dissolver empurrar para a frente e da Ferramenta Dissolver redemoinho mais comumente usadas para deformação, você também pode encontrar aqui a Ferramenta Congelar para isolar áreas para edição. A Ferramenta Descongelar, por outro lado, removerá áreas isoladas assim que você terminar de editá-las.
Persona Mapeamento de tons
Dedicada principalmente a arquivos HDR de 32 bits, a Persona Mapeamento de tons é normalmente usada para manipular várias imagens tiradas com bracketing de exposição ou apenas uma imagem.
Esta Persona é selecionada para trabalhar em imagens de alta faixa dinâmica exibidas em um monitor com uma faixa dinâmica mais baixa.
Espaço de trabalho
Todas as ferramentas conhecidas e essenciais são encontradas ao lado esquerdo da tela e podem ser acessadas usando um familiar conjunto de atalhos de teclado — listados abaixo ao lado do nome da ferramenta.
Ferramentas da Persona Foto
Algumas ferramentas estão ocultas em submenus; para expandi-los, basta clicar e segurar o ícone da ferramenta para exibir as ferramentas extras.
Pressione a tecla de letra de uma ferramenta para selecioná-la. Mantenha pressionada a tecla de letra de uma ferramenta para usá-la temporariamente. Solte a tecla para voltar à ferramenta anterior.
Nas outras Personas, você receberá um conjunto diferente de ferramentas apropriadas para cada uma delas.
A Barra de ferramentas superior oferece instrumentos e opções comumente usados, como configurações automáticas, controles de seleção e mascaramento, além de ajuste, alinhamento e acesso à conta Affinity.
Painéis Estúdio
Os painéis Estúdio (como janelas) facilitam o acesso às ferramentas de design, ajudam a gerenciar seu projeto e oferecem recursos de design. Um conjunto principal de painéis é exibido por padrão à direita do espaço de trabalho, enquanto o menu Janela permite ativar ou desativar um conjunto completo de painéis individualmente.
Corte e retificação
A Ferramenta Cortar desenha uma área retangular (ou quadrada) na imagem que redefinirá as dimensões do novo documento e descartará a área fora do corte desenhado.
Use a ferramenta para manipular a composição da imagem usando proporções de aspecto sem restrições ou predefinidas (por exemplo, 4:3) ou tamanhos de impressão fixos (por exemplo, 6 pol. × 4 pol.).
Se necessário, a retificação de uma foto é realizada facilmente, selecionando Retificar na barra de ferramentas de contexto e arrastando ao longo de uma linha que você considera ser seu novo horizonte.
Removendo conteúdo indesejado
A Ferramenta Pincel de retoque é frequentemente usada por fotógrafos de retratos para remover manchas de pele ou por fotógrafos de paisagens para limpar objetos indesejados, como fios de energia.
A ferramenta não é destrutiva — você pode remover o conteúdo pintando com ela em uma camada separada que tenha como alvo a camada de imagem inalterada abaixo. Para fazer isso, selecione Camada atual e Abaixo na barra de ferramentas de contexto da ferramenta antes do restauro.
Mascaramento
Para trabalhos de composição, o mascaramento permite tornar visível apenas uma parte de uma imagem, camada de pixel ou ajuste. Você pode criar máscaras a partir de seleções de pixels ou pintando o conteúdo de entrada/saída em uma camada de máscara usando pincéis raster em escala de cinza.
As máscaras também podem ser:
- criadas a partir de canais
- criadas a partir da luminosidade
- criadas como máscaras em tempo real para atingir o matiz, a luminosidade ou a frequência (passagem de banda)
- máscaras compostas (várias máscaras combinadas usando operações booleanas, como adicionar e subtrair)
- invertidas
- agrupadas
- isoladas
Mascaramento com seleções de pixels
Para recortes de imagem
A criação de seleções pode ser uma das partes mais exigentes da edição de imagens. No entanto, usando a Ferramenta Pincel de seleção ou a Ferramenta Selecionar por difusão, você poderá recortar com precisão um assunto do plano de fundo.
Para criar uma máscara, clique em Camada de máscara no painel Camadas.
Para separar bordas complexas (por exemplo, cabelo e pele) de planos de fundo, você pode refinar a seleção.
Para aplicar ajustes/filtros a áreas de imagem específicas
Após fazer a seleção de pixels e aplicar um ajuste ou filtro a ela, você imediatamente restringe o efeito apenas à área de seleção.
Camadas de máscara para pintar áreas de imagem de entrada/saída
Uma técnica de composição clássica é pintar uma imagem composta posicionada de volta em uma cena usando uma camada de máscara.
Você pode criar uma nova camada de Máscara vazia clicando em Camada de máscara e segurando ⌥ (no Mac) ou Alt (no Windows) no painel Camadas. Ao arrastar a camada de máscara vazia para a miniatura da camada de destino, você pode mascarar apenas essa camada de destino, pintando a máscara nos níveis de escala de cinza para revelar ou ocultar o conteúdo (branco para revelar, preto para ocultar).
Camadas
O painel Camadas permite organizar o conteúdo em camadas separadas em uma pilha de camadas. Fazendo isso, é possível controlar seletivamente a visibilidade do conteúdo, agrupá-lo e aplicar ajustes e filtros, além de aplicar propriedades de camada como opacidade, modos de mesclagem e intervalos de mesclagem.
Opacidade
A configuração Opacidade no painel Camadas permite ajustar a visibilidade da camada.
O nível de opacidade também pode ser controlado com atalhos de teclado usando as teclas numéricas 1 a 9. Esses níveis são definidos em incrementos de 10%, de 10% a 90%.
Modos de mesclagem
Há um número abrangente de modos de mesclagem disponíveis no Affinity Photo (o exemplo mostra os mais usados) e eles são um recurso poderoso para controlar como a cor e o tom do pixel são mesclados entre as camadas.
É possível acessar os modos de mesclagem por meio de um menu pop-up na parte superior do painel Camadas. À medida que você alterna pelos itens do menu, eles podem ser visualizados em tempo real, fornecendo um feedback instantâneo sobre a aparência da camada atual com cada um.
Intervalos de mesclagem
Os intervalos de mesclagem são a versão do Affinity Photo do conjunto de ferramentas Mesclar se da Adobe. Eles oferecem controle tonal total sobre a mesclagem usando dois gráficos que definem como os tons da camada de origem atual se misturam com os das camadas subjacentes.
É possível acessar os intervalos de mesclagem clicando no ícone Opções de mesclagem em forma de engrenagem no painel Camadas.
Pincéis
O Affinity Photo vem com uma infinidade de pincéis de várias categorias. Além disso, pincéis personalizados podem ser importados, criados e salvos para uso futuro. Os aplicativos Affinity têm o formato de pincel .afbrushes nativo, mas também importam arquivos de pincel .abr, incluindo aqueles com dinâmica.
Cada pincel pode ser editado clicando duas vezes sobre ele no painel Pincéis. Uma maneira rápida e poderosa de trabalhar com pincéis é usar atalhos de teclado combinados com gestos de mouse, trackpad ou caneta, pois permitem um fluxo de trabalho rápido e certamente mais confortável.
Experimente o seguinte para alterar a largura e a rigidez do pincel imediatamente:
- No Mac, use as teclas Ctrl+⌥ ao clicar e arrastar para cima/baixo ou esquerda/direita, respectivamente.
- No Windows, o modificador é Ctrl+Alt que deve ser usado ao clicar e arrastar para cima/baixo ou esquerda/direita respectivamente.
Ajustes
Os ajustes podem ser aplicados de forma não destrutiva à foto para fins criativos ou corretivos. As camadas não destrutivas são independentes, o que significa que você pode modificar as configurações a qualquer momento sem afetar o conteúdo da camada.
Embora os ajustes de cores HSL e Recoloração sejam conhecidos, os ajustes de tons, como Brilho/Contraste, Curvas (abaixo) ou Níveis também são úteis; o ajuste Preto e branco (abaixo) pode ser usado de forma criativa.
Qualquer camada de ajuste tem propriedades de mascaramento automático, o que significa que as seleções de pixel são convertidas em máscaras na criação da camada de ajuste; você também pode pintar em escala de cinza diretamente na camada de ajuste.
Os ajustes podem ser acessados no painel Camadas ou no painel Ajustes (se ativado no menu Janela); eles também estão disponíveis em vários painéis da Persona Revelar.
Filtros dinâmicos
Os Filtros dinâmicos incluem filtros de desfoque, nitidez, distorção, ruído e borda para uma edição de fotos mais criativa. Assim como as camadas de ajuste, todas as camadas de filtro são camadas independentes e não destrutivas com propriedades de mascaramento automático.
Empilhamento de foco
Resultados incrivelmente nítidos geralmente são produzidos tirando uma série de fotos de diferentes pontos focais dentro da cena e depois combinando-as em apenas uma. Após revelar e preparar os arquivos RAW na Persona Revelar e salvá-los, você pode combinar as imagens em uma só acessando Arquivo > Nova mesclagem de foco.
O arquivo renderizado será combinado em uma imagem final mais nítida.
Montagem panorâmica
O recurso de composição de panorâmica integrado do Affinity Photo vem repleto de opções poderosas para mesclar fotos com perfeição e criar uma cena mais ampla.
Vá em Arquivo > Nova panorâmica para selecionar as imagens a serem usadas na composição.
Alta faixa dinâmica (HDR)
Como nas panorâmicas, você pode mesclar imagens tiradas em diferentes níveis de exposição, levando em consideração sombras, tons médios e realces. A saída de combinações produzirá uma imagem HDR com uma ampla faixa de tons que seria impossível de outra forma devido às limitações de uma câmera digital.
Para mesclar imagens em uma saída HDR, use Arquivo > Nova mescla HDR.
Exportando para diversos formatos
Existem várias maneiras de exportar os documentos e uma infinidade de formatos disponíveis para você escolher. A maneira mais fácil de exportar é usando Arquivo > Exportar, onde a caixa de diálogo permite exportar:
- Todo o documento
- Área de seleção (todas as camadas dentro da caixa delimitadora de seleção)
- Somente seleção (a camada atual dentro da caixa delimitadora de seleção, incluindo quaisquer regiões transparentes)
Alternativamente, você pode usar Persona Exportar, que adota uma abordagem baseada em fatias para a exportação simultânea em massa de fatias desenhadas ou camadas selecionadas. A primeira é possível usando a Ferramenta Fatia, que permite exportar qualquer área retangular desenhada e é ótima para banners, cortes em tempo real e muito mais.
Veja também
Para mais detalhes sobre recursos de aprendizagem, não perca:
Créditos e notas de rodapé
- Fireworks by Timothy Poulton (Interface do usuário)
- Whitby scene by Mike Leski (Persona Revelar)
- Ogwen Valley by This Expansive Adventure (Persona Foto)
- 3D geometric object by Physics on Shutterstock (Persona Dissolver)
- Rain in the Tropics by Elena Paraskeva (Persona Mapeamento de tons)
- Twr Mawr Lighthouse, UK by Colin Ward on Shutterstock (Corte)
- White horses, Camargue, France by Ventdusud on Shutterstock (Retificação)
- Orange lighthouse, Northern Iceland by Code to Nowhere on Shutterstock (Removendo conteúdo indesejado)
- Portrait of beautiful afro-american woman by santypan on Shutterstock (Mascaramento com seleções de pixels — recortes de imagem)
- Cool hipster student woman wearing eyewear glasses by Elena Kharichkina on Shutterstock (Mascaramento com seleções de pixels — ajustes)
- The Machrie Moor standing stones on Arran by Mark David Williams on Shutterstock (Camadas de máscara para pintura)
- Burana landscape, Kyrgyzstan tower by Halit Omer on Shutterstock (Camadas de máscara para pintura)
- Jazz band performs at the club by Roman Voloshyn on Shutterstock (Modos de mesclagem)
- Black particles explosion isolated on white background by sergio34 on Shutterstock (Intervalos de mesclagem)
- White smoke on the black background by ANAID studio on Shutterstock (Intervalos de mesclagem)
- Spark Drink by Frankentoon (Pincéis)
- Violin in the Desert by Elena Paraskeva (Ajustes)
- Wolfhound in front of white background by Firma on Shutterstock (Curvas)
- Old Farmhouse at Sunset on the Great Plains by Scott Book on Shutterstock (Ajustes)
- Generic red sports car by ParabolStudio on Shutterstock (Filtros dinâmicos)
- Mother of Millions by Steven Randolph (Empilhamento de foco)
- Road To Paradise by Timothy Poulton (Montagem panorâmica)
- Swans and Ducks by Adam McBean (Alta faixa dinâmica (HDR))
- Dolphins in the Sky by Anil Saxena (Exportando para diversos formatos)