Guia de início rápido do Affinity Publisher 2 (desktop)
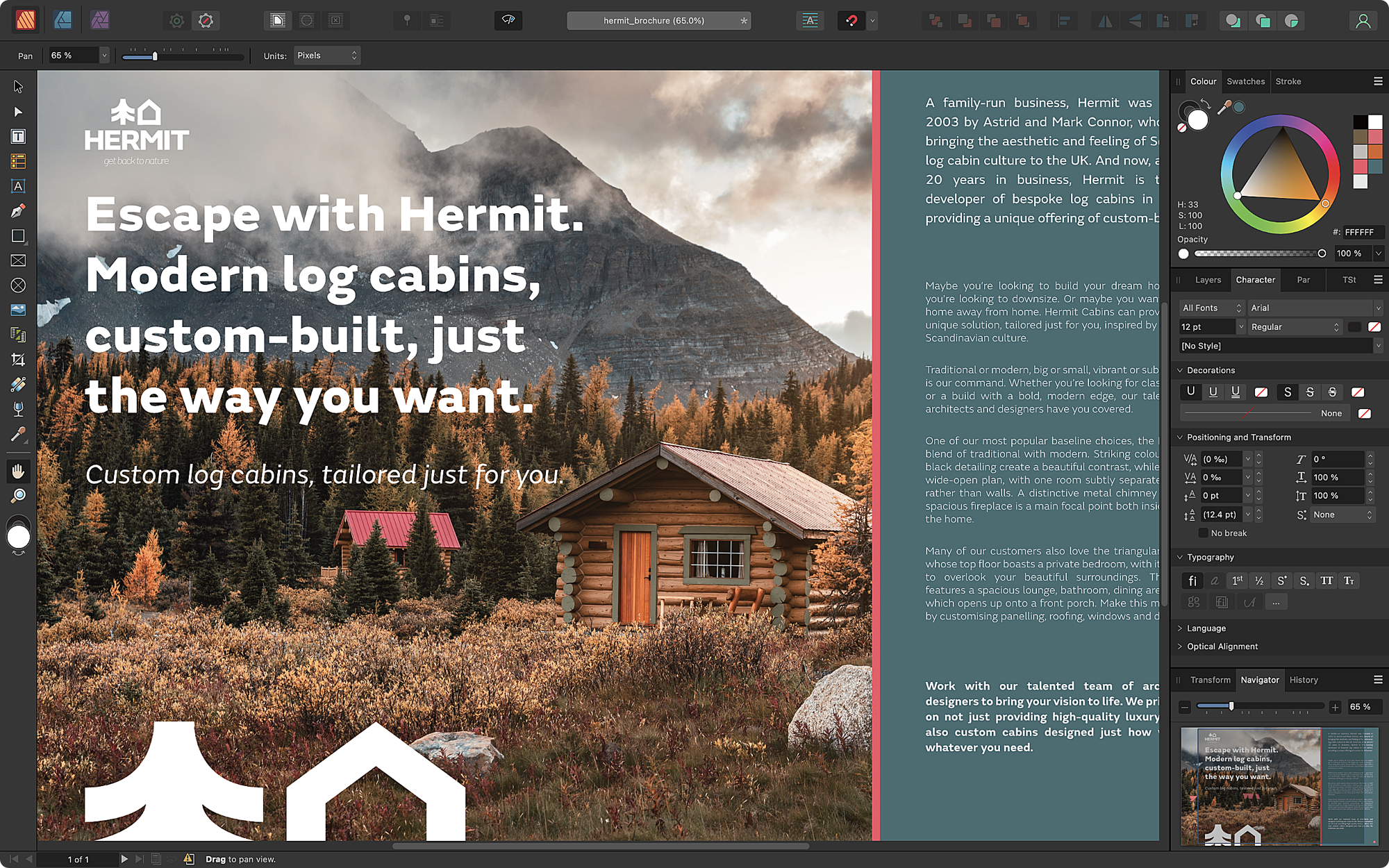
Criando um documento
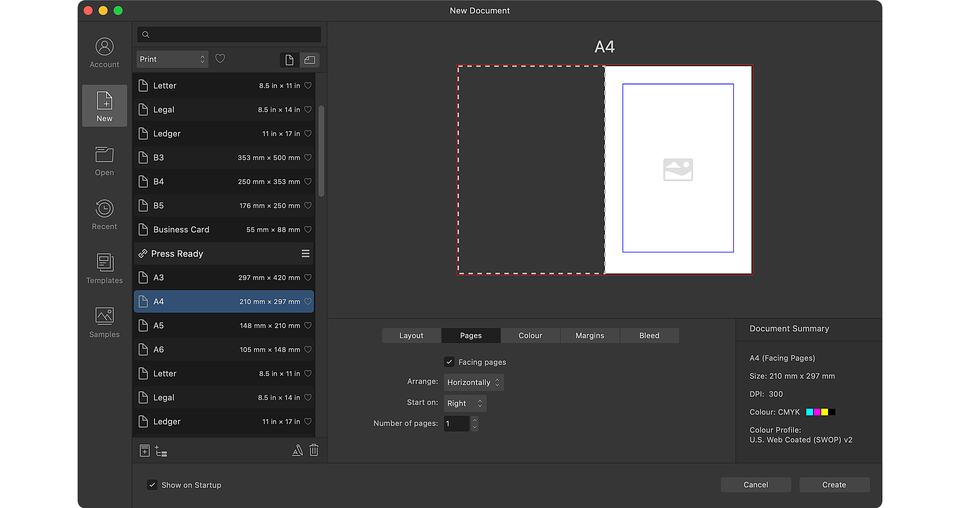
Na caixa de diálogo Novo documento, defina as dimensões do documento e outros atributos selecionando uma predefinição. Affinity Publisher inclui predefinições abrangentes para impressão, Web, dispositivos e muito mais.
Você pode personalizar as configurações para a orientação da página do documento, organização vertical ou horizontal da página, formato de cor (como CMYK ou RGB) e perfil, além de medidas de margem e sangria.
Espaço de trabalho
Seu espaço de trabalho é eficiente e personalizável. A Barra de ferramentas superior contém funções comuns, como quebra de texto, ajuste e opções de grade de linha de base.
Abaixo está a barra de ferramentas de contexto, para acesso rápido a configurações importantes para sua ferramenta ou seleção atual. As configurações completas estão disponíveis nos painéis.
Os painéis Estúdio usados regularmente estão à esquerda e à direita, além de outros disponíveis no menu Janela. Os painéis podem ser organizados como você quiser, inclusive em uma segunda tela.
Configuração de ferramentas
Todas as ferramentas essenciais para criar objetos em páginas são mostradas no painel de ferramentas à esquerda.
A maioria das ferramentas tem um atalho de teclado, que pode ser similar ao de outro software e aqui está listado ao lado do nome da respectiva ferramenta, quando aplicável.
Pressione a tecla de letra de uma ferramenta para selecioná-la. Mantenha pressionada a tecla de letra de uma ferramenta para usá-la temporariamente. Solte a tecla para voltar à ferramenta anterior.
Páginas
O painel Páginas permite adicionar, navegar e reorganizar páginas, que são exibidas como visualizações em miniatura.
Se o documento usar páginas opostas, elas serão organizadas como páginas espelhadas, da mesma forma como serão quando publicadas.
Clicar duas vezes em uma miniatura mostra a página ou página espelhada correspondente na exibição de documento, pronta para edição.
Ferramenta Texto artístico
A Ferramenta Texto artístico cria tipografia estilizada, como títulos e citações em destaque.
Ao arrastar em uma página, você tem controle instantâneo sobre o tamanho inicial do texto artístico. Ao fazer isso, a visualização em tempo real da letra “A” mostra como a fonte e o tamanho escolhidos serão renderizados.
Ferramenta Texto de quadro
A Ferramenta Texto de quadro define as áreas pelas quais os parágrafos fluirão.
Selecionar Texto > Inserir texto de preenchimento preenche o quadro de texto com texto temporário para que você possa visualizar seu layout e formatação.
Você pode digitar em quadros ou inserir arquivos Rich Text Format e do Microsoft Word, incluindo notas e estilos de texto, escolhendo Arquivo > Posicionar.
Fluxo de texto
Você pode vincular quadros de texto para fazer histórias longas fluírem por várias páginas. O texto reflui automaticamente quando você adiciona, remove ou transforma quadros de texto.
Segurar a tecla Shift e clicar no triângulo Fluxo de texto em um quadro cria automaticamente o número necessário de páginas e quadros para exibir todo o texto.
Como alternativa, vincule manualmente os quadros de texto clicando no triângulo e, em seguida, clicando em outro quadro de texto ou arrastando para criar um novo.
Usando as ferramentas de forma
Pressionar a tecla M alterna entre Ferramenta Retângulo, Ferramenta Elipse e Ferramenta Retângulo arredondado, enquanto clicar e segurar o ícone da ferramenta de forma revela a lista completa do Affinity Publisher de ferramentas de forma.
Arraste na página para criar uma forma. As alças de controle vermelhas em uma forma selecionada personalizam atributos específicos, como arredondar os cantos de um retângulo, curvar as bordas de um polígono e posicionar a cauda de um texto explicativo.
Criação de uma seleção
Selecione objetos diretamente nas páginas com a Ferramenta Mover clicando neles ou arrastando um letreiro de seleção ao redor deles. Ou você pode selecionar as entradas no painel Camadas.
Se preferir que um letreiro tenha apenas que cruzar um objeto para selecioná-lo, você pode ativar esse comportamento na seção Ferramentas das preferências do aplicativo.
O texto pode ser navegado rapidamente usando atalhos de teclado e selecionado por meio de gestos conhecidos, incluindo a capacidade de pressionar ⌘ (macOS) / Ctrl (Windows) para selecionar intervalos descontínuos aos quais você deseja dar a mesma formatação.
Ferramentas de quadro de imagem
Ao arrastar a Ferramenta retângulo de quadro de imagem e a Ferramenta elipse de quadro de imagem na página, é criado um quadro de imagem que pode ser preenchido com uma foto, uma ilustração ou um documento, selecionando Arquivo > Posicionar ou arrastando e soltando um arquivo.
O conteúdo no quadro pode facilmente ser dimensionado com o controle deslizante abaixo do quadro, reposicionado com as setas no centro do quadro e girando, arrastando a seta curva acima do centro do quadro.
Formas desenhadas com uma ferramenta de forma ou a Ferramenta Caneta podem ser usadas como um quadro de imagem, selecionando Camada > Converter em quadro de imagem.
Transposição automática de texto
O Affinity Publisher permite a transposição automática de texto por quantas páginas e quadros de texto vinculados forem necessários. Com o texto posicionado, é possível estilizar pequenas partes dele, criar estilos de parágrafo e caractere a partir delas e aplicar rapidamente esses estilos de texto ao restante do texto.
Com os estilos de texto, é extremamente fácil experimentar diferentes fontes, tamanhos de fonte e outras configurações. As alterações nos estilos de texto são aplicadas de forma instantânea e consistente em toda a sua publicação.
Transposição automática de imagens
O Affinity Publisher também pode realizar a transposição automática de várias imagens. Quando você escolhe vários arquivos por meio de Arquivo > Posicionar e seleciona as entradas no painel Posicionar, o Affinity Publisher sabe que você deseja realizar a transposição automática deles no documento a partir do próximo quadro de imagem que você clicar ou da próxima página para a qual arrastar. Toda página permanece completamente editável após a transposição automática.
Você também pode realizar a transposição automática de páginas de arquivos PDFs, permitindo integrar em segundos um complemento de várias páginas ou um anúncio de um cliente na publicação.
Ajudas de design
Vários recursos de design estão disponíveis para ajudá-lo a criar layouts de página intensos.
Eles incluem margens, que garantem que o conteúdo não invada a medianiz e as bordas da página; grades de linha de base para alinhar verticalmente o texto nas páginas espelhadas; ajuste para alinhar objetos com precisão; e guias de coluna, que oferecem suporte aos critérios de design desejáveis, como equilíbrio e harmonia.
Selecionar Visualizar > Modo de visualização oculta esses e todos os outros recursos de design e sobreposições, oferecendo instantaneamente uma visão clara das páginas da publicação.
Maneiras rápidas de ajudar os leitores a navegar
Use páginas mestras quando quiser que os objetos sejam repetidos em várias páginas de publicação e combine-as com os campos para um efeito eficiente e hábil.
O painel Referências cruzadas permite que você insira frases que se referem a outras partes da sua publicação. Uma referência cruzada pode conter campos que descrevem atributos de seu destino, como o número da página, o nome do capítulo ou até mesmo o texto do parágrafo, que o Affinity atualiza à medida que o conteúdo de um documento é alterado.
Selecionar Texto > Inserir > Campos > Número da página adiciona um campo exibido como # em uma página mestra e como um número de página real nas páginas de publicação às quais a mestra foi aplicada.
Clique em Gerenciador de seções no painel Páginas para dividir o documento em seções nomeadas. Em seguida, basta preencher o campo Nome da seção em uma página mestra para exibir os nomes dos capítulos nas páginas.
Em um artigo de várias páginas interrompido por, digamos, um anúncio de página inteira, preencha o campo Número de página do quadro seguinte e o Affinity Publisher ajudará automaticamente os leitores a continuar na página correta.
Trocando de Persona
Com todos os três aplicativos Affinity instalados, a tecnologia StudioLink do Affinity Publisher permite que você use os recursos do Affinity Designer e do Affinity Photo sem precisar mudar de aplicativo e interromper o fluxo de trabalho.
Isso é chamado de Alternância de Persona. Isso significa que você pode editar ilustrações e fotos diretamente nas páginas da publicação.
Para mudar para uma Persona diferente, basta clicar no ícone no canto superior esquerdo do Affinity Publisher.
Gerenciando recursos e compartilhando documentos
O Gerenciador de recursos permite examinar todas as imagens e documentos que você posicionou em seu documento Affinity Publisher. Acesse-o selecionando Janela > Gerenciador de recursos.
O gerenciador indica se cada recurso está incorporado, vinculado ou ausente. A escolha de incorporar ou vincular é feita durante a criação do documento. Cada opção tem prós e contras, mas você pode alterar a decisão a qualquer momento, incluindo para recursos individuais.
Para compartilhar o documento, incluindo os recursos e fontes (se permitido por sua licença), selecione Arquivo > Salvar como pacote para salvar cópias deles em uma pasta.
Exportando sua publicação
É possível verificar se há problemas na publicação usando o painel Simulação e exportá-la no formato PDF padrão do setor selecionando Arquivo > Exportar.
Se desejar um PDF pronto para impressão com as marcas da impressora e otimizado para entrega online ou um arquivo PDF/X para troca de gráficos, você pode selecionar uma predefinição integrada ou ajustar as configurações avançadas para criar a sua própria.
A caixa de diálogo Exportar permite visualizar o efeito de suas escolhas, ampliar e deslocar para uma inspeção mais detalhada.
Gerenciamento de publicações complexas
Use os painéis Sumário e Índice para adicionar referências que ajudam os leitores a navegar e pesquisar informações. Preparar seu documento para eles é tão simples quanto aplicar estilos de texto e inserir marcas de índice em palavras-chave, respectivamente.
Para fornecer citações e comentários ao longo do texto principal, use o painel Notas para inserir notas de rodapé, notas laterais e notas finais. Você também tem um ótimo controle sobre a formatação e o posicionamento das notas.
Publicações compostas de vários documentos podem ser consolidadas com o painel Livros. Este recurso garante que os estilos de texto estejam sincronizados, que a numeração de páginas, listas e notas seja consistente em todos os capítulos e que as referências cruzadas estejam atualizadas. Ele também identifica capítulos com problemas de simulação não resolvidos e gera a publicação inteira em um PDF.
Veja também
Para mais detalhes sobre recursos de aprendizagem, não perca:
Créditos e notas de rodapé
- Wooden huts by Mumemories on Shutterstock (Interface de usuário do Affinity Publisher)
- 3D building by han871111 on Shutterstock (Páginas)
- Blurred kitchen by Emilie Bourdages on Shutterstock (Ferramenta Texto artístico)
- ‘100 Days. 100 Commissions.’ collage sample by Sonia Hensler (Ferramenta Texto de quadro)
- Snowboarder by FXQuadro on Shutterstock (Fluxo de texto)
- Man in sunglass mask by Maxim Blinkov on Shutterstock (Fluxo de texto)
- Home project by alphaspirit.it on Shutterstock (Criação de uma seleção)
- Man in striped sweatshirt by LightField Studios on Shutterstock (Ferramentas de quadro de imagem)
- Fried halloumi by InnaR on Shutterstock (Transposição automática de imagens)
- Three festive drinks by CFortin on Shutterstock (Transposição automática de imagens)
- Avocado with eggs by AlexeiLogvinovich on Shutterstock (Transposição automática de imagens)
- Acorn Street by Diego Grandi on Shutterstock (Ajudas de design)
- Smart businessman with microphone by smolaw on Shutterstock (Maneiras rápidas de ajudar os leitores a navegar)
- Old and used hardback books by Thinglass on Shutterstock (Maneiras rápidas de ajudar os leitores a navegar)
- Computer diagnostics by rosedesigns on Shutterstock (Maneiras rápidas de ajudar os leitores a navegar)
- Mixed-breed dog by Csanad Kiss on Shutterstock (Trocando de Persona)
- White Royal Poodle dog by Seregraff on Shutterstock Trocando de Persona)
- Skateboarder doing jump trick by Lightfield Studios on Shutterstock (Exportando sua publicação)
- Skateboarder on bench by Lightfield Studios on Shutterstock (Exportando sua publicação)
- Skateboarder with board on shoulders by Lightfield Studios on Shutterstock (Exportando sua publicação)
- Skateboarder watching another skateboarder by Lightfield Studios on Shutterstock (Exportando sua publicação)
- Hardcover book by AlexandrBognat on Shutterstock (Gerenciamento de publicações complexas)