Guia de início rápido do Affinity Publisher 2 for iPad
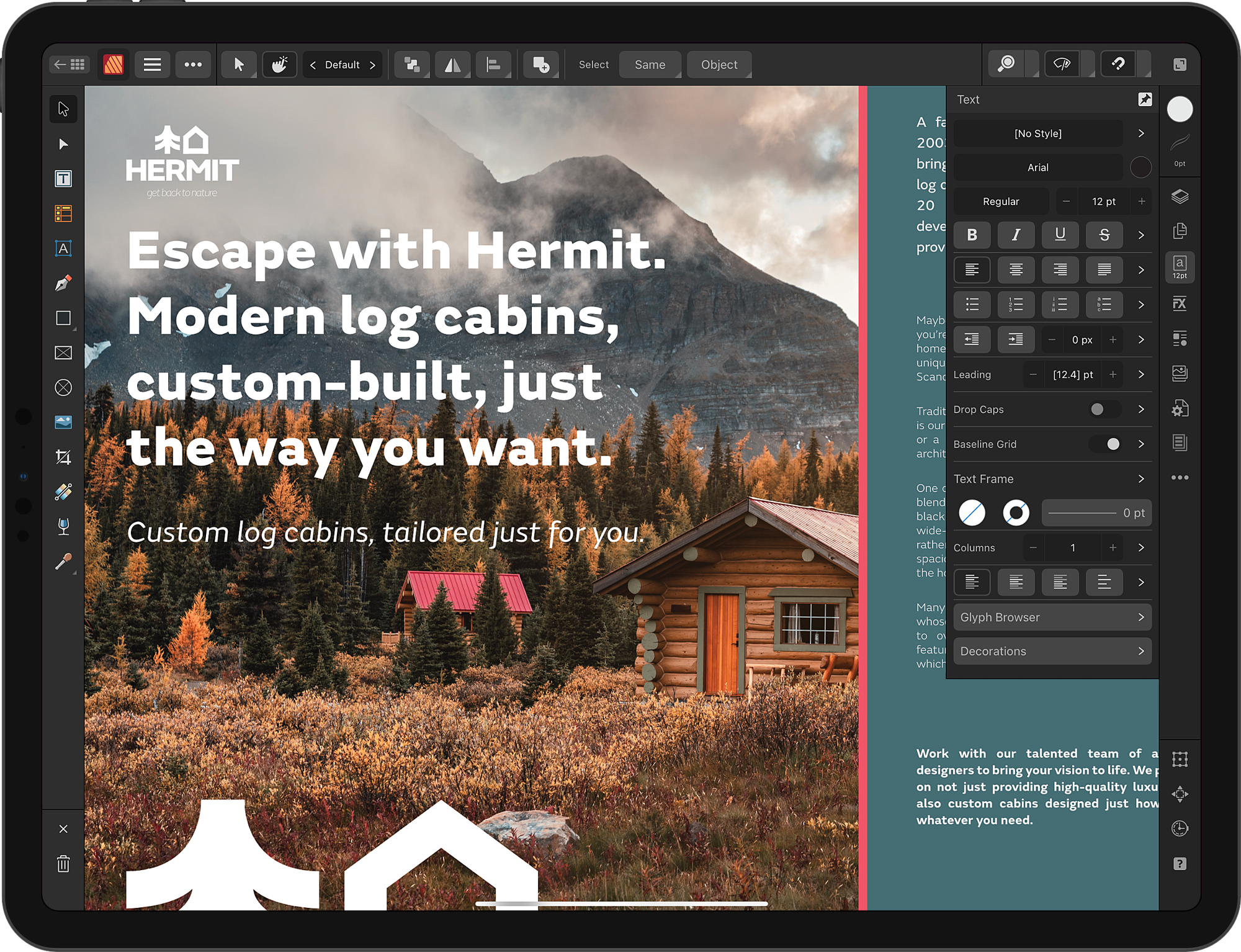
Bem-vindo ao Affinity Publisher 2 for iPad
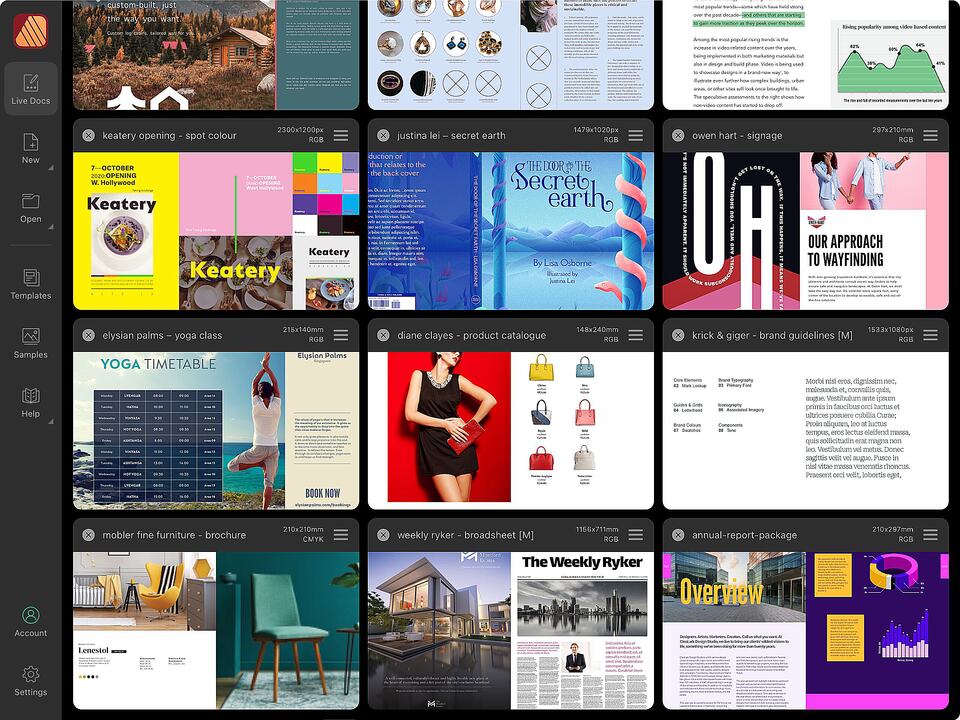
Ao abrir o Affinity Publisher, você é recebido na tela inicial. Use os ícones à esquerda para criar, abrir e gerenciar documentos.
Toque em Novo e em Novo documento para criar um documento em branco. Ao editar um documento, retorne à tela inicial tocando no botão no canto superior esquerdo do espaço de trabalho.
Retorne aos documentos que você criou ou abriu, mas não fechou, tocando em Live Docs. Basta tocar na miniatura para continuar trabalhando nela. Também é possível salvar e fechar documentos a partir daqui.
Se fechou um documento, toque em Abrir e em Abrir documento para navegar até ele e reabri-lo. Toque em Modelos para usar um documento existente (salvo como um arquivo .aftemplate) como ponto de partida para um novo.
Você também pode explorar Amostras profissionais e obter mais Ajuda com os recursos do aplicativo na tela inicial.
Criando um documento
Na tela inicial do Affinity, toque em Novo e depois em Novo documento.
Na caixa de diálogo Novo documento, defina as dimensões do documento e outros atributos selecionando uma predefinição. O Affinity Publisher inclui predefinições de impressão abrangente, prontas para impressão e de tela — e você pode criar as suas próprias.
Você pode personalizar as configurações para a orientação da página do documento, organização vertical ou horizontal da página, formato de cor (como CMYK ou RGB) e perfil, além de medidas de margem e sangria.
Espaço de trabalho
Seu espaço de trabalho é eficiente e personalizável. Gestos familiares da tela sensível ao toque são usados para interagir com a exibição de documento e a interface ao redor. Por exemplo, você pode tocar para selecionar um objeto existente na página ou uma ferramenta que deseje usar, arrastar para criar um novo objeto ou posicionar um objeto existente e pinçar para aumentar ou diminuir o zoom da página.
Os comandos usados regularmente estão sempre ao seu alcance, deslizando três dedos para baixo na exibição de documento para revelar o Menu rápido personalizável.
Os menus no canto superior esquerdo fornecem acesso às Personas — modos para diferentes tipos de tarefas — e funções comuns, tais como salvar, exportar e operações de camada.
Na extrema direita estão os menus para o nível de zoom e navegação na página, modo de visualização e auxílios de design, opções de ajuste e ocultação da interface do usuário para focar as páginas.
Painéis Estúdio
Os painéis que contêm mais configurações são acessados tocando nos ícones à direita. No canto superior direito de cada painel aberto, use o pino para determinar se o painel permanece aberto ou fecha automaticamente enquanto você trabalha na exibição de documento.
Gerencie as páginas da publicação no painel Páginas e a ordem da frente para trás dos objetos nas páginas no painel Camadas. Você usará muito o painel Camadas, portanto, se ele estiver aberto e fixado, alterne para o modo compacto para ter mais espaço para trabalhar no documento.
- Painel Ajustes
- Painel Quebra automática de texto
- Painel Tabela
- Painel Âncoras
- Painel Hiperlinks
- Painel Referências cruzadas
- Painel Campos
- Painel Sumário
- Painel Índice
- Painel Notas
- Painel Fixação
- Painel Gerenciador de fonte
Configuração de ferramentas
Todas as ferramentas essenciais para criar objetos nas páginas são mostradas à esquerda.
Pressione a tecla de letra de uma ferramenta para selecioná-la. Mantenha pressionada a tecla de letra de uma ferramenta para usá-la temporariamente. Solte a tecla para voltar à ferramenta anterior.
O Controlador de comandos
O Controlador de comandos fornece acesso a muitos comportamentos alternativos para ferramentas e objetos. Para mostrá-lo ou ocultá-lo, toque em Ativar/desativar Controlador de comandos no menu Documento.
Arrastar o botão central sobre um dos quatro botões modificadores — equivalentes a ⌘, Shift, ⌥ e Ctrl em um teclado Mac —, afeta as ações enquanto for mantido sobre eles. Ou você pode arrastar para a borda externa de um modificador e soltar para travar o modificador.
Por exemplo, você pode usar o modificador ⇧ (para cima) para restringir a proporção de um objeto enquanto ele é desenhado ou transformado, o modificador ⌃ (esquerda) para girar um objeto ao redor da alça oposta e o modificador ⌥ (para baixo) para desativar temporariamente o ajuste.
Posicione o controlador onde quiser, pressionando e segurando seu centro até ele pulsar e, em seguida, arrastando-o.
Páginas
O painel Páginas permite adicionar, navegar e reorganizar páginas, que são exibidas como visualizações em miniatura.
Se o documento usar páginas opostas, elas serão organizadas como páginas espelhadas, da mesma forma como serão quando publicadas.
Tocar em uma miniatura mostra a expansão correspondente na exibição de documento, pronta para edição.
Ferramenta Texto artístico
A Ferramenta Texto artístico cria tipografia estilizada, como títulos e citações em destaque.
Ao arrastar em uma página, você tem controle instantâneo sobre o tamanho inicial do texto artístico. Ao fazer isso, a visualização em tempo real da letra “A” mostra como a fonte e o tamanho escolhidos serão renderizados.
Ferramenta Texto de quadro
A Ferramenta Texto de quadro define as áreas pelas quais os parágrafos fluirão.
Tocar em um quadro cria um ponto de inserção. Você pode então digitar o quadro ou pressioná-lo longamente e selecionar Inserir texto de preenchimento para preenchê-lo com conteúdo temporário para que você possa visualizar o layout e a formatação.
Você pode digitar em quadros usando o teclado na tela ou um teclado físico, ou inserir arquivos Rich Text Format e do Microsoft Word, incluindo quaisquer notas e estilos de texto, selecionando a Ferramenta Posicionar.
Fluxo de texto
Você pode vincular quadros de texto para fazer histórias longas fluírem por várias páginas. O texto reflui automaticamente quando você adiciona, remove ou transforma quadros de texto.
Vincule manualmente os quadros de texto tocando no triângulo em um quadro de texto existente e, em seguida, tocando em outro quadro de texto ou arrastando-o para criar um novo. O texto flui automaticamente de um quadro vinculado para o próximo.
Usando as ferramentas de forma
Com uma ferramenta de forma selecionada, tocar no ícone uma segunda vez revela a lista completa de ferramentas de forma do Affinity Publisher, que inclui a Ferramenta Retângulo, a Ferramenta Elipse e a Ferramenta Triângulo.
Arraste na página para criar uma forma. Alças de controle vermelhas em uma forma selecionada podem ser arrastadas para personalizar atributos específicos, como arredondar os cantos de um retângulo, encurvar as arestas de um polígono e posicionar a cauda de um texto explicativo.
Criação de uma seleção
Selecione os objetos diretamente nas páginas com a Ferramenta Mover tocando neles ou arrastando um letreiro de seleção ao redor deles. Ou você pode selecionar as entradas no painel Camadas.
Se você preferir que um letreiro apenas interseccione um objeto para selecioná-lo, use o modificador ⌃ (esquerda) do Controlador de comandos. Você pode tornar esse comportamento o padrão na seção Ferramentas das configurações do aplicativo.
O texto é navegado rapidamente ao pressionar dois dedos no teclado na tela e arrastar para mover o ponto de inserção. Selecione uma palavra, linha, parágrafo ou todo o texto de uma história, tocando duas, três, quatro ou cinco vezes, respectivamente.
Você pode selecionar intervalos de texto descontínuos; por exemplo, para estilizar vários títulos de uma vez, usando o modificador ⌘ (direita) do Controlador de comandos.
Ferramentas de quadro de imagem
Com a Ferramenta de retângulo de quadro de imagem e a Ferramenta de elipse de quadro de imagem, arrastar pela página cria um quadro de imagem que você pode preencher com uma foto, ilustração ou documento tocando em Substituir imagem na barra de ferramentas de contexto.
Com a Ferramenta Mover, o conteúdo no quadro é facilmente dimensionado usando o controle deslizante à esquerda das ferramentas, e (após tocar duas vezes no quadro) reposicionado ou girado ao arrastar o conteúdo ou a alça de rotação, respectivamente.
Formas desenhadas com uma ferramenta de forma ou com a Ferramenta Caneta podem ser usadas como quadros de imagem selecionando Converter em quadro de imagem no menu Editar.
Transposição automática de texto
É possível fazer o texto fluir por quantas páginas e quadros de texto vinculados forem necessários pressionando e segurando o triângulo Fluxo de texto do quadro, soltando e selecionando Transposição automática.
Com o texto no lugar, você pode estilizar pequenas partes dele, criar estilos de parágrafo e de caractere a partir dessas partes e, em seguida, aplicar rapidamente os estilos ao restante do texto.
Com os estilos de texto, é extremamente fácil experimentar diferentes fontes, tamanhos de fonte e outras configurações. À medida que você avança, eles são aplicados de forma instantânea e consistente em toda a publicação.
Transposição automática de imagens
O Affinity Publisher também pode realizar a transposição automática de várias imagens. Selecione várias imagens por meio da Ferramenta Posicionar ou arraste-as do aplicativo Arquivos e solte-as para carregar no painel Posicionar.
Toque em Seleção múltipla ativar/desativar e depois em Selecionar tudo no painel (os primeiros dois botões da esquerda) e depois toque em um quadro de imagem ou arraste para uma página. O Affinity Publisher realizará a transposição automática das imagens selecionadas no documento a partir desse ponto. Toda página permanece completamente editável após a transposição automática.
Você também pode realizar a transposição automática de páginas de PDFs, tocando em Mostrar todas as páginas (o terceiro botão à esquerda) e depois em Selecionar tudo no painel Posicionar. Isso permite que você integre um suplemento de várias páginas ou anúncio de um cliente em sua publicação em segundos.
Ajudas de design
Vários recursos de design estão disponíveis para ajudá-lo a criar layouts de página intensos.
Eles incluem margens, que garantem que o conteúdo não invada a medianiz e as bordas da página; grades de linha de base para alinhar verticalmente o texto nas páginas espelhadas; ajuste para alinhar objetos com precisão; e guias de coluna, que oferecem suporte aos critérios de design desejáveis, como equilíbrio e harmonia.
Tocar em Ativar/desativar modo de visualização (próximo ao canto superior direito do espaço de trabalho) oculta esses e todos os outros recursos de design e sobreposições, oferecendo instantaneamente uma visão clara das páginas da publicação.
Além disso, tocar em Ocultar IU (no canto superior direito) oculta painéis e barras de ferramentas para maximizar sua visualização.
Maneiras rápidas de ajudar os leitores a navegar
Use páginas mestras quando quiser que os objetos sejam repetidos em várias páginas de publicação e combine-as com os campos para um efeito eficiente e hábil.
O painel Referências cruzadas permite que você insira frases que se referem a outras partes da sua publicação. Uma referência cruzada pode conter campos que descrevem atributos de seu destino, como o número da página, o nome do capítulo ou até mesmo o texto do parágrafo, que o Affinity atualiza à medida que o conteúdo de um documento é alterado.
Tocar duas vezes em Número da página no painel Campos adiciona um campo no ponto de inserção de texto. O campo é exibido como # em uma página mestra e como um número de página real nas páginas de publicação às quais a página mestra é aplicada.
Toque em Seções no painel Páginas e divida seu documento em seções nomeadas. Em seguida, basta preencher o campo Nome (do grupo Seções do documento) em uma página mestra para exibir os nomes dos capítulos nas páginas.
Em um artigo de várias páginas interrompido por, digamos, um anúncio de página inteira, insira o campo Próximo quadro (a partir do grupo Continuação) e o Affinity Publisher ajudará automaticamente os leitores a continuarem para a página correta.
Trocando de Persona
Com todos os três aplicativos Affinity instalados, a tecnologia StudioLink do Affinity Publisher permite que você use os recursos do Affinity Designer e do Affinity Photo sem precisar mudar de aplicativo e interromper o fluxo de trabalho.
Isso é chamado de Alternância de Persona. Isso significa que você pode editar ilustrações e fotos diretamente nas páginas da publicação.
Para alternar para uma Persona diferente, toque no ícone da Persona atual próximo ao canto superior esquerdo do espaço de trabalho e selecione a Persona desejada no menu.
Gerenciando recursos e compartilhando documentos
O painel Gerenciador de recursos permite analisar todas as imagens e documentos que você colocou em seu documento do Affinity Publisher.
O gerenciador indica se cada recurso está incorporado, vinculado ou ausente. A escolha de incorporar ou vincular é feita durante a criação do documento. Cada opção tem prós e contras, mas você pode alterar a decisão para qualquer recurso a qualquer momento, incluindo para recursos individuais.
Para compartilhar o documento, incluindo recursos e fontes (se permitido por sua licença), selecione Pacote no menu Documento para salvar cópias deles em uma pasta.
Gerenciamento de publicações complexas
Use os painéis Sumário e Índice para adicionar referências que ajudem os leitores a navegar e pesquisar informações. Preparar seu documento para essas referências é tão simples quanto aplicar estilos de texto e inserir marcas de índice nas palavras-chave, respectivamente.
Para fornecer citações e comentários ao longo do texto principal, use o painel Notas para inserir notas de rodapé, notas laterais e notas finais. Você também tem um ótimo controle sobre a formatação e o posicionamento das notas.
Exportando sua publicação
Você pode verificar se há problemas na publicação usando o painel Simulação e depois exportá-la no formato PDF padrão do setor selecionando Exportar no menu Documento.
Se desejar um PDF pronto para impressão com as marcas da impressora e otimizado para entrega online ou um arquivo PDF/X para troca de gráficos, você pode selecionar uma predefinição integrada ou ajustar as configurações avançadas para criar a sua própria.
Veja também
Para mais detalhes sobre recursos de aprendizagem, não perca:
Créditos e notas de rodapé
- Wooden huts by Mumemories on Shutterstock (Interface de usuário do Affinity Publisher)
- The skyline of Detroit by harry mtike on Shutterstock (Bem-vindo à Affinity)
- Successful businessman by Pixel-Shot on Shutterstock (Bem-vindo à Affinity)
- Contemporary house by Franck Boston on Shutterstock (Bem-vindo à Affinity)
- Portrait of cheerful content professional worker by Roman Samborskyi on Shutterstock (Bem-vindo à Affinity)
- Young handsome man with beard by Krakenimages.com on Shutterstock (Bem-vindo à Affinity)
- Happy vivacious older blond woman by stockfour on Shutterstock (Bem-vindo à Affinity)
- Portrait of positive young guy by Prostock-studio on Shutterstock (Bem-vindo à Affinity)
- Serious older man in casual by fizkes on Shutterstock (Bem-vindo à Affinity)
- Head shot portrait attractive young Indian woman by fizkes on Shutterstock (Bem-vindo à Affinity)
- Toothy smiling pretty woman by spaxiax on Shutterstock (Bem-vindo à Affinity)
- Portrait of smiling African-American man on Shutterstock (Bem-vindo à Affinity)
- Elderly businesswoman is smiling by spaxiax on Shutterstock (Bem-vindo à Affinity)
- Portrait of happy young Asian woman on Shutterstock (Bem-vindo à Affinity)
- Brilliant by DOCTOR BLACK on Shutterstock (Bem-vindo à Affinity, Transposição automática de imagens)
- Women’s jewelry by Rasulov on Shutterstock (Bem-vindo à Affinity, Transposição automática de imagens)
- Amethyst Pin by Jeffery Mason on Shutterstock (Bem-vindo à Affinity, Transposição automática de imagens)
- Valentines day by CHATCWORLD on Shutterstock (Bem-vindo à Affinity, Transposição automática de imagens)
- Pendant with gem on white by R.Ashrafov on Shutterstock (Bem-vindo à Affinity, Transposição automática de imagens)
- Golden ring by Art of Life on Shutterstock (Bem-vindo à Affinity, Transposição automática de imagens)
- Opal white gem stone on gold ring by papa studio on Shutterstock (Bem-vindo à Affinity, Transposição automática de imagens)
- Gold ring with a large diamond by OKcamera on Shutterstock (Bem-vindo à Affinity, Transposição automática de imagens)
- Bohemian hippie girl in white dress by Antonyshyn Anna on Shutterstock (Bem-vindo à Affinity, Transposição automática de imagens)
- Sterling silver jewellery by Dobromir Stefanov on Shutterstock (Bem-vindo à Affinity, Transposição automática de imagens)
- Chateau Margaux in Bordeaux by Jordi Muray on Shutterstock (Bem-vindo à Affinity)
- 3D render of neo classic home interior by murattellioglu on Shutterstock (Bem-vindo à Affinity)
- Fitness, sport, people and lifestyle concept by Ground Picture on Shutterstock (Bem-vindo à Affinity)
- Full length body size profile by Roman Samborskyi on Shutterstock (Bem-vindo à Affinity)
- Beautiful girl with a clutch bag and sunglasses by Capable97 on Shutterstock (Bem-vindo à Affinity)
- Modern office building in the evening by Mike Mareen on Shutterstock (Bem-vindo à Affinity)
- Fried halloumi by InnaR on Shutterstock (Painéis, Transposição automática de imagens)
- 3D building by han871111 on Shutterstock (Páginas)
- Cheerful young chef by Friends Stock on Shutterstock (Ferramenta Texto artístico)
- ‘100 Days. 100 Commissions.’ collage sample by Sonia Hensler (Ferramenta Texto de quadro)
- Snowboarder by FXQuadro on Shutterstock (Fluxo de texto)
- Man in sunglass mask by Maxim Blinkov on Shutterstock (Fluxo de texto)
- Home project by alphaspirit.it on Shutterstock (Criação de uma seleção)
- Man in striped sweatshirt by LightField Studios on Shutterstock (Ferramentas de quadro de imagem)
- Silver seal ring with a black onyx stone by Dennis van de Water on Shutterstock (Transposição automática de imagens)
- Acorn Street by Diego Grandi on Shutterstock (Ajudas de design)
- Smart businessman with microphone by smolaw on Shutterstock (Maneiras rápidas de ajudar os leitores a navegar)
- Old and used hardback books by Thinglass on Shutterstock (Maneiras rápidas de ajudar os leitores a navegar)
- Computer diagnostics by rosedesigns on Shutterstock (Maneiras rápidas de ajudar os leitores a navegar)
- Mixed-breed dog by Csanad Kiss on Shutterstock (Trocando de Persona)
- White Royal Poodle dog by Seregraff on Shutterstock (Trocando de Persona)
- Ceramic pot by Africa Studio on Shutterstock (Exportando sua publicação)
- Gold cocktail shaker by Mile Atanasov on Shutterstock (Exportando sua publicação)
- Empty glass of champagne by Boule on Shutterstock (Exportando sua publicação)