Affinity Photo 2 (Desktop) QuickStart-Anleitung
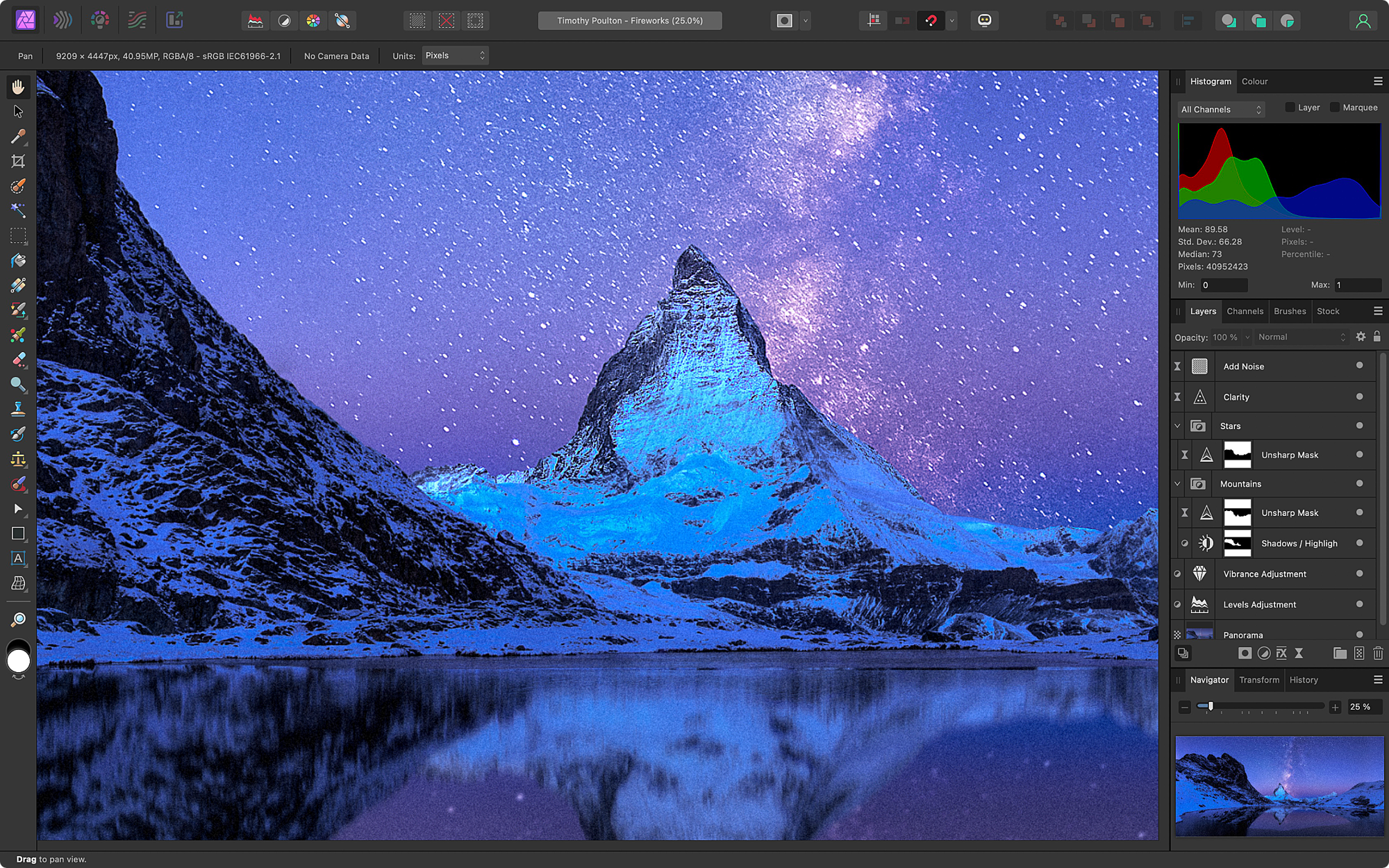
Erstellen neuer Dokumente
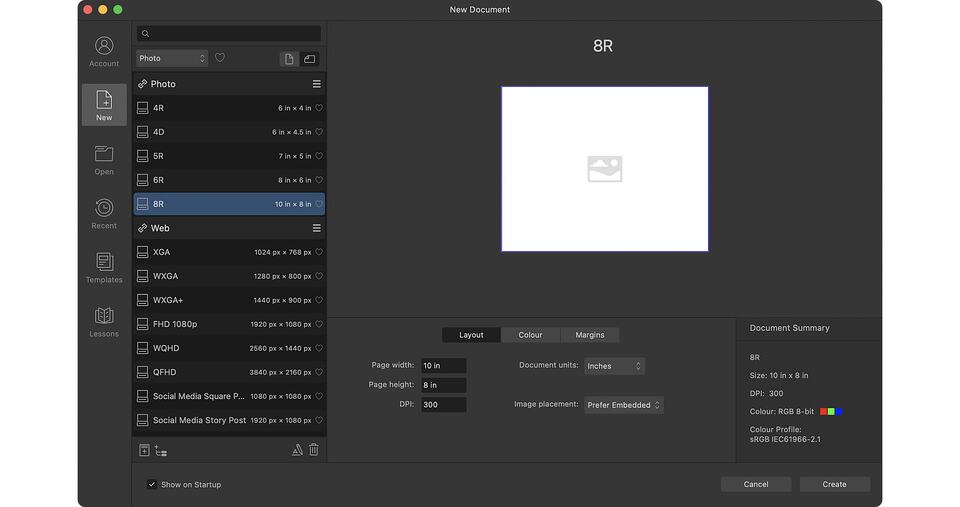
Bei dem ersten Start der App wird das Dialogfeld Neues Dokument geöffnet. Hier können Sie eine der vielen Vorgaben auswählen, um Ihr Dokument einzurichten, oder auch alle Einstellungen selbst vornehmen sowie eine Kategorie für Ihre Projekte anlegen.
Zu diesen Einstellungen gehören:
- Der Dokumenttyp (für Druck, Druckerei-Ausgabe, Foto, Web und andere Verwendungszwecke)
- Seitengröße und -ausrichtung
- Layout, Farben und Seitenränder
Dieser Ansatz ist perfekt für Digitalkünstler, die an Projekten arbeiten, in denen Fotografie und kreative Designelemente verschmelzen.
Öffnen von Bildern
In dem Dialogfeld Neues Dokument können Sie einfach ein bestehendes Bild öffnen, indem Sie auf Schaltfläche Öffnen klicken. Weitere Möglichkeiten für das Öffnen von Dateien:
- Durch Ziehen der Datei aus einem Ordner auf das App-Symbol von Affinity Photo.
- Über den Menübefehl Datei > Öffnen und das Auswählen der gewünschten Datei in ihrem Ordner.
Bei Bildformaten, wie etwa JPG oder TIFF, wird Ihr Bild standardmäßig in der Photo Persona geöffnet. Bei Raw-Dateien wird das Bild in einem speziellen Arbeitsbereich zur Entwicklung dieser Rohfassungen geöffnet – der Develop Persona. Das bringt uns direkt zu der Frage: „Was sind Personas und wie lassen sie sich in Ihren kreativen Workflow integrieren?“
Personas
Personas sind die einzigartige Grundlage der Affinity-Apps für jeden kreativen Workflow zur digitalen Bildbearbeitung. Personas sind im Grunde unterschiedliche digitale Arbeitsplätze, an denen Sie sich um die verschiedenen Aspekte der Fotobearbeitung kümmern.
Die meiste Zeit werden Sie wohl in der Photo Persona verbringen, in der die meisten unserer wichtigsten Werkzeuge und Features zur Fotobearbeitung untergebracht sind.
Zerstörungsfreie Develop Persona
Die Develop Persona wird standardmäßig geöffnet, wenn Sie eine Raw-Datei öffnen. Hier können Sie die unverarbeitete Raw-Datei entwickeln, bevor Sie das Bild dann weiter in der Photo Persona bearbeiten.
Alle in der Persona festgelegten Änderungen sind zerstörungsfrei und werden als RAW-Ebene geladen, wenn Sie in der Kontextleiste der Persona die Ausgabeoption RAW-Ebene (eingebettet) oder RAW-Ebene (verknüpft) auswählen. Da diese Entwicklung zerstörungsfrei ist, können Sie jederzeit per Doppelklick auf die Miniatur der RAW-Ebene zurück zur Develop Persona wechseln.
Jede gültige Pixelebene lässt sich jederzeit in die Develop Persona laden, indem Sie einfach zu der Persona wechseln.
Photo Persona
Hier finden Sie wichtigsten Features rund um die Fotobearbeitung, wie etwa Anpassungen, Ebenen, Pinsel, Filter und viele andere Optionen.
Die Oberfläche ist in folgende Bereiche untergliedert:
- In der Mitte öffnen und bearbeiten Sie Ihre Bilder.
- Links finden Sie alle Werkzeuge.
- Die Symbolleiste verläuft über dem Arbeitsbereich.
- Rechts sind bis zu 10 unverzichtbare Panels untergebracht, inklusive Farbe, Histogramm und Ebenen.
Liquify Persona
Die Liquify Persona wurde speziell für das Verformen von Bildmotiven ausgelegt. Hier lassen sich Gesichtszüge und Körperformen subtil für Porträts modellieren oder auch für Karikaturen völlig übertrieben verändern. In dem Studio sind alle Funktionen übersichtlich als Werkzeuge und Panels angeordnet.
Neben den gängigen Werkzeugen Liquify – Vorwärts schieben und Liquify – Strudel für das Verzerren von Motiven finden Sie hier auch das Werkzeug Einfrieren mit dem Sie gezielt einzelne Bereiche für die Bearbeitung isolieren. Nachdem Sie fertig sind, geben Sie den isolierten Bereich mit dem Werkzeug Auftauen wieder frei.
Tone Mapping Persona
In der hauptsächlich für HDR-Dateien mit 32 Bits entworfenen Tone Mapping Persona bearbeiten Sie für gewöhnlich mehrere Bilder einer Belichtungsreihe, aber auch einzelne Aufnahmen.
Diese Persona ist notwendig, damit Sie HDR-Bilder so vorbereiten können, dass sich ihr erweiterter Dynamikumfang auf Displays mit geringerem Dynamikumfang darstellen lässt.
Der Arbeitsbereich
Auf der linken Bildschirmseite finden Sie alle vertrauten und wichtigen Werkzeuge, die sich auch über gängige Tastenkürzel steuern lassen. Die Kürzel sind jeweils unter dem Werkzeugnamen aufgeführt.
Die Werkzeuge der Photo Persona
Einige Werkzeuge finden Sie in separaten Symbolmenüs. Klicken und halten Sie einfach auf einem Werkzeugsymbol, um die anderen Werkzeuge einzublenden.
Drücken Sie die Kürzeltaste für ein Werkzeug, um das Werkzeug auszuwählen. Halten Sie die Kürzeltaste für ein Werkzeug, um das Werkzeug nur kurz zu verwenden. Lassen Sie die Taste los, um wieder zu dem zuvor verwendeten Werkzeug zurückzukehren.
Die in den verschiedenen Personas der App verfügbaren Werkzeuge variieren immer nach der Aufgabe der Persona.
In der Symbolleiste ganz oben im Fenster der App finden Sie häufig verwendete Werkzeuge und Optionen, wie etwa automatische Einstellungen, Optionen für Auswählen, Maskieren, magnetische und normale Ausrichtung sowie den Zugriff auf Ihr Affinity-Konto.
Die Studiopanels
Studiopanels ergänzen ähnlich wie Dialogfelder Ihre Designwerkzeuge, unterstützen Sie bei der Projektverwaltung und bieten verschiedene Designhilfen. Standardmäßig wird ein „Kernteam“ von Panels rechts im App-Fenster angezeigt. Über das Menü Fenster können Sie alle Panels gezielt einzeln ein- und ausblenden.
Zuschneiden und Begradigen
Mit dem Zuschnittwerkzeug zeichnen Sie einen rechteckigen (oder perfekt quadratischen) Rahmen auf Ihr Bild, der dann die neuen Dokumentabmessungen festlegt und den Rest außerhalb des Rahmens verwirft.
Mit dem Werkzeug können Sie auch die Bildkomposition verändern, indem Sie unbeschränkte oder feste Seitenverhältnisse (z. B. 4:3) oder feste Druckgrößen (z. B. 6 x 4 Zoll) verwenden.
Müssen Sie ein schiefes Foto geraderücken, aktivieren Sie einfach die Option Begradigen der Kontextleiste und ziehen eine Linie, die als neuer Horizont gelten soll.
Entfernen unerwünschter Inhalte
Das Werkzeug Restaurieren (Inpainting) wird häufig von Porträtfotografen genutzt, um Hautunreinheiten zu beseitigen, sowie auch von Landschaftsfotografen, um unerwünschte Objekte zu löschen, wie etwa Strommasten.
Das Werkzeug arbeitet zerstörungsfrei – Sie können Inhalte durch Übermalen auf einer separaten Ebene entfernen, die dann auf das darunter liegende Originalbild zielt und es unverändert übernimmt. Hierzu wählen Sie vor dem Restaurieren einfach die Option Aktuelle Ebene & Darunter in der Kontextleiste aus.
Maskieren
Bei Fotomontagen können Sie mit Masken gezielt einzelne Bereiche von Bildern, Pixelebenen und Anpassungen abdecken oder freilegen. Die Masken selbst erstellen Sie aus einer Pixelauswahl oder indem Sie einfach mit Rasterpinseln Inhalte auf einer Maskierungsebene in Graustufen übermalen.
Masken lassen sich auch:
- Aus Kanälen erstellen
- Aus Helligkeitswerten erstellen
- Als Live-Masken erstellen, die auf bestimmte Farbton- oder Helligkeitsbereiche sowie Frequenzen (Bandpass) abzielen
- Als Montagemasken erstellen (mehrere Masken, die mit booleschen Operatoren wie „Hinzufügen“ und „Subtrahieren“ kombiniert werden)
- Invertieren
- Gruppieren
- Isolieren
Maskieren mit Pixelauswahlbereichen
Für Bildausschnitte
Das präzise Definieren einer Auswahl ist mitunter eine der schwierigsten Aufgaben bei der Bildbearbeitung. Mit dem Auswahlpinsel oder dem Werkzeug Bereich auswählen können Sie jedoch Motive ganz präzise von ihrem Hintergrund trennen.
Um eine Maske zu erstellen, klicken Sie im Panel Ebenen auf die Option Maskierungsebene.
Möchten Sie besonders komplexe Kanten, wie etwa Haare oder Fell, von ihrem Hintergrund trennen, können Sie eine bestehende Auswahl auch verfeinern.
Für das Anwenden von Anpassungen/Filtern auf ganz bestimmte Bildbereiche.
Wenn Sie eine Pixelauswahl erstellen und eine Anpassung oder einen Filter darauf anwenden, beschränken Sie die Wirkung nur auf diesen ausgewählten Bereich.
Maskierungsebenen für das Übermalen von Bildbereichen
Eine klassische Technik bei Fotomontagen ist, ein Bild mithilfe einer Maske in ein völlig neues Umfeld einzusetzen.
Um eine leere Maske zu erstellen, halten Sie die Option-Taste ⌥ (auf einem Mac) oder die Alt-Taste (auf einem Windows-PC) und klicken im Panel Ebenen auf die Option Maskierungsebene. Indem Sie die leere Maskierungsebene auf die Miniatur der Zielebene ziehen, können Sie durch Malen mit Graustufen auf der Maske nur diese Zielebene maskieren und ganz gezielt einzelne Bereiche abdecken oder freilegen (Weiß legt frei, Schwarz deckt ab).
Ebenen
Mit dem Panel Ebenen können Sie Inhalte in verschiedene Ebenen eines Ebenenstapels aufteilen. So lassen sich die einzelnen Elemente leichter auswählen, gruppieren, ein-/ausblenden und mit Filtern und Anpassungen versehen. Darüber hinaus können Sie auch über die Ebeneneigenschaften, wie Deckkraft, Mischmodi und Mischbereiche, den Look noch weiter verändern.
Deckkraft
Mit der Einstellung Deckkraft im Panel Ebenen legen Sie fest, wie sichtbar eine Ebene ist.
Die Deckkraftstufe lässt sich auch über Tastenkürzel steuern. Drücken Sie einfach eine der Zifferntasten von 1 bis 9. So stellen Sie die Deckkraft jeweils in Schritten von 10 % ein – von 10 % bis 90 %.
Mischmodi
Affinity Photo bietet eine umfassende Palette an Mischmodi (das Beispiel zeigt nur ein paar gängige Varianten). Über diese Modi können Sie flexibel und effektiv festlegen, wie Farben und Tonwerte der verschiedenen Ebenen gemischt (überblendet) werden.
Sie finden Sie Mischmodi in dem Einblendmenü oben im Panel Ebenen. Wenn Sie durch die Menüeinträge schalten, wird die Vorschau in Echtzeit aktualisiert, sodass Sie direkt überprüfen können, wie die aktuelle Ebene mit dem jeweiligen Mischmodus aussieht.
Mischbereiche
Die Mischbereiche sind im Grunde Affinity Photos Version der „Mischen wenn“-Option bei Adobe. Sie können hier mit zwei Graphen genau festlegen, wie die Tonwerte der aktuellen Quellebene mit denen der darunter liegenden Ebenen gemischt werden.
Um die Mischbereiche einzustellen, klicken Sie auf das Zahnradsymbol Mischoptionen im Panel Ebenen.
Pinsel
Affinity Photo enthält eine breite Palette an Pinseln, die übersichtlich in verschiedene Kategorie aufgeteilt sind. Zusätzlich können Sie Pinsel importieren, selbst erstellen und für zukünftige Projekte speichern. Alle Affinity-Apps verwenden das Pinselformat .afbrushes. Sie können aber auch Pinsel im Format .abr importieren – sogar Pinsel mit Dynamikeinstellungen.
Jeder Pinsel lässt sich bequem per Doppelklick auf seine Miniatur im Panel Pinsel bearbeiten. Besonders effektiv arbeiten Sie mit Pinseln, indem Sie Tastenkürzel mit einer Maus, den Gesten eines Trackpads oder einem Stift kombinieren. Das spart nicht nur Zeit, sondern ermöglicht auch ein natürliches Malen.
Breite und Härte eines Pinsels lassen sich während des Malens wie folgt ändern:
- Auf einem Mac halten Sie ctrl + ⌥, klicken und ziehen dann aufwärts/abwärts oder links/rechts.
- Auf einem Windows-Computer halten Sie Strg + Alt, klicken und ziehen dann aufwärts/abwärts oder links/rechts.
Anpassungen
Mit Anpassungen können Sie Ihre Fotos zerstörungsfrei korrigieren oder auch kreativ verfremden. Die Einstellungen dieser unabhängigen zerstörungsfreien Ebenen lassen sich jederzeit ändern, ohne dass Sie die Ebeneninhalte beeinflussen.
Häufig werden Anpassungen für Tonwerte eingesetzt, wie etwa Helligkeit/Kontrast, Gradationskurven (siehe unten) oder Tonwertkorrektur eingesetzt, aber auch gängige Farbanpassungen, wie HSL und Umfärben. Die Anpassung Schwarz-Weiß (siehe unten) lässt sich auch gut für kreative Effekte verwenden.
Alle Anpassungsebenen verfügen über Maskierungseigenschaften – eine Pixelauswahl wird bei dem Anlegen der Anpassungsebene direkt in eine Maske umgewandelt. Sie können auch direkt mit Graustufenwerten auf Anpassungsebenen malen.
Anpassungen finden Sie im Panel Ebenen oder im Panel Anpassungen (sofern über das Menü Fenster eingeblendet) sowie auch in verschiedenen Panels der Develop Persona.
Live-Filter
Live-Filter für das Weich- und Scharfzeichnen, Verzerrungen, Rauschen und Kontrastgrenzen sind ideal, um Ihre Fotos zu korrigieren und kreativ zu verfeinern. Genau wie Anpassungsebenen sind alle Filterebenen unabhängige und zerstörungsfreie Ebenen, über eigene Maskeneigenschaften verfügen.
Fokuskombination (Focus Stacking)
Besonders scharfe Bilder werden häufig durch Kombination mehrerer Aufnahmen erzeugt, deren Fokuspunkte auf unterschiedlichen Elementen des Motivs liegen. Nach der Entwicklung und Vorbereitung Ihrer Raw-Dateien in der Develop Persona speichern Sie die Bilder und kombinieren Sie dann über Datei > Neue Fokuskombination.
Das fertig kombinierte Bild ist dann wesentlich schärfer, als es mit nur einer Aufnahme möglich wäre.
Montage von Panoramabildern
Mit der in Affinity Photo integrierten Montage für Panoramabilder, können Sie Einzelaufnahmen nahtlos zu einem absolut atemberaubenden Anblick kombinieren.
Wählen Sie über Datei > Neues Panorama einfach die gewünschten Bilder für die Montage aus.
High Dynamic Range (HDR)
Genau wie Einzelaufnahmen für Panoramabilder können Sie auch Aufnahmen mit unterschiedlichen Belichtungen kombinieren, um alle Details in den Schatten, Zwischentönen und Lichtern hervorzuheben. Die kombinierte Ausgabe erzeugt ein HDR-Bild mit breitem Tonwertspektrum, das Digitalkameras aufgrund ihrer technischen Beschränkungen so niemals aufnehmen könnten.
Um Bilder zu für eine HDR-Ausgabe zu kombinieren, wählen Sie den Befehl Datei > Neue HDR-Kombination aus.
Exportieren in verschiedene Formate
Sie können Ihre Dokumente auf unterschiedliche Weise und in einer Vielzahl von Formaten exportieren. Der einfachste Weg für den Export führt über Datei > Exportieren. Dieses Dialogfeld bietet folgende Exportoptionen:
- Das ganze Dokument.
- Auswahlbereich (alle Ebenen innerhalb der Auswahlbegrenzung).
- Nur Auswahl (die aktuelle Ebene in ihrer Auswahlbegrenzung inklusive aller transparenten Bereiche).
Alternativ können Sie auch die Export Persona verwenden, in der Sie Slices festlegen, um gezielt mehrere Elemente oder bestimmte Ebenen zu exportieren. Slices erstellen Sie mit dem Slice-Werkzeug, indem Sie einfach ein Rechteck zeichnen. Diese Methode ist ideal für Banner, schnelle Zuschnitte und andere Teilexporte.
Siehe auch
Wenn Sie noch mehr Infos und Studienmaterial benötigen:
Credits & Fußnoten
- Fireworks by Timothy Poulton (App-Oberfläche)
- Whitby scene by Mike Leski (Develop Persona)
- Ogwen Valley by This Expansive Adventure (Photo Persona)
- 3D geometric object by Physics on Shutterstock (Liquify Persona)
- Rain in the Tropics by Elena Paraskeva (Tone Mapping Persona)
- Twr Mawr Lighthouse, UK by Colin Ward on Shutterstock (Zuschneiden)
- White horses, Camargue, France by Ventdusud on Shutterstock (Begradigen)
- Orange lighthouse, Northern Iceland by Code to Nowhere on Shutterstock (Entfernen unerwünschter Inhalte)
- Portrait of beautiful afro-american woman by santypan on Shutterstock (Maskieren mit Pixelauswahlbereichen – Bildausschnitte)
- Cool hipster student woman wearing eyewear glasses by Elena Kharichkina on Shutterstock (Maskieren mit Pixelauswahlbereichen – Anpassungen)
- The Machrie Moor standing stones on Arran by Mark David Williams on Shutterstock (Maskierungsebenen für das Malen)
- Burana landscape, Kyrgyzstan tower by Halit Omer on Shutterstock (Maskierungsebenen für das Malen)
- Jazz band performs at the club by Roman Voloshyn on Shutterstock (Mischmodi)
- Black particles explosion isolated on white background by sergio34 on Shutterstock (Mischbereiche)
- White smoke on the black background by ANAID studio on Shutterstock (Mischbereiche)
- Spark Drink by Frankentoon (Pinsel)
- Violin in the Desert by Elena Paraskeva (Anpassungen)
- Wolfhound in front of white background by Firma on Shutterstock (Gradationskurven)
- Old Farmhouse at Sunset on the Great Plains by Scott Book on Shutterstock (Anpassungen)
- Generic red sports car by ParabolStudio on Shutterstock (Live-Filter)
- Mother of Millions by Steven Randolph (Fokuskombination (Focus Stacking))
- Road To Paradise by Timothy Poulton (Montage von Panoramabildern)
- Swans and Ducks by Adam McBean (Arbeiten mit HDR-Bildern (High Dynamic Range))
- Dolphins in the Sky by Anil Saxena (Exportieren in verschiedene Formate)