Affinity Publisher 2 (Desktop) QuickStart-Anleitung
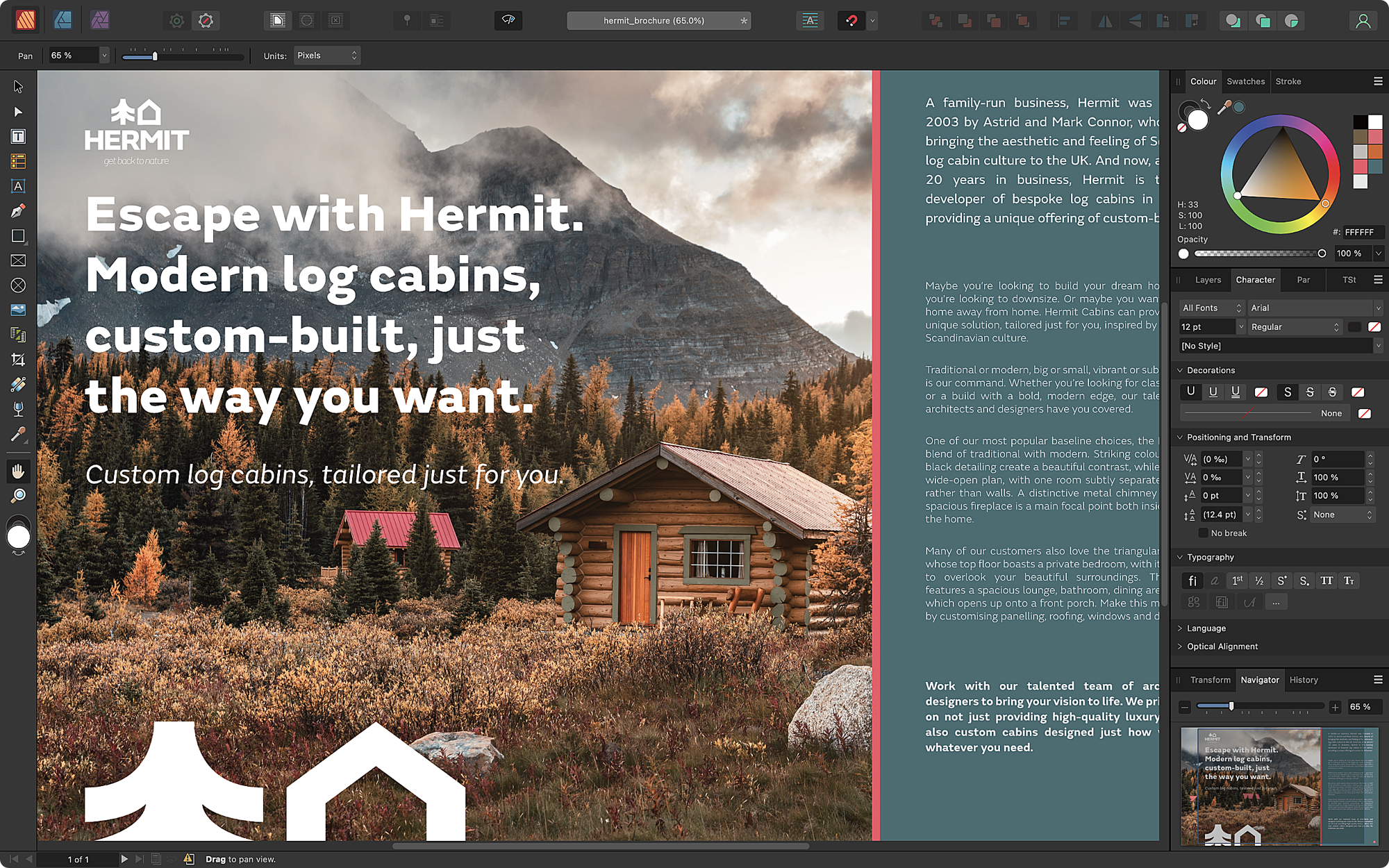
Erstellen von Dokumenten
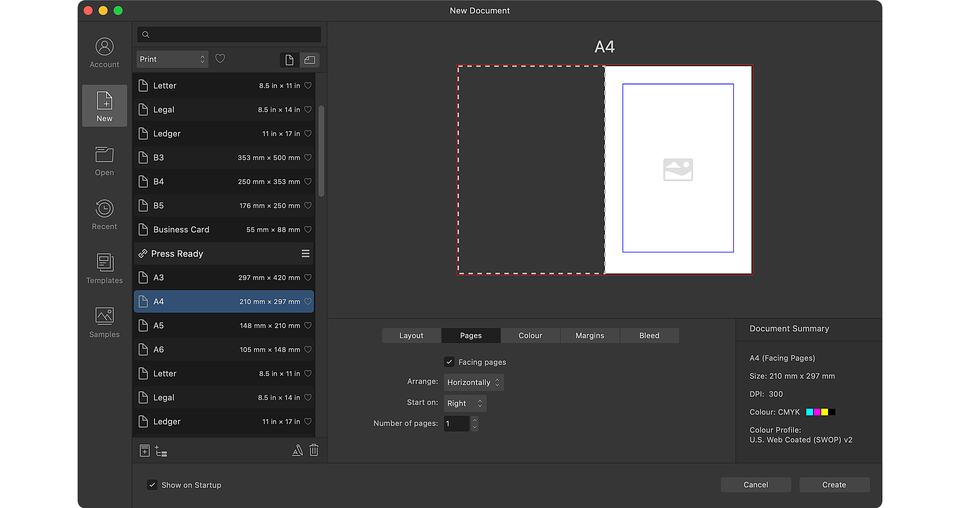
In dem Dialogfeld Neues Dokument können Sie die Dokumentabmessungen und andere Attribute einfach durch Auswählen einer Vorgabe festlegen. Affinity Publisher enthält eine breite Palette an Vorgaben für den Druck, die Webausgabe, bestimmte Geräte und noch vieles mehr.
Die Einstellungen für die Seitenausrichtung Ihres Dokuments lassen sich ebenso anpassen wie die Seitenanordnung (horizontal oder vertikal), das Farbprofil (wie etwa CMYK oder RGB) und die Maße für Seitenränder und Anschnitt.
Der Arbeitsbereich
Der Arbeitsbereich der App ist effizient aufgebaut und lässt sich jederzeit anpassen. Die Symbolleiste über der Arbeitsfläche enthält häufig verwendete Funktionen, wie etwa die Optionen für das Umfließen von Text, die magnetische Ausrichtung und Einstellungen für das Grundlinienraster.
Darunter befindet sich die Kontextleiste, über die Sie direkt auf die wichtigsten Einstellungen für das gerade aktive Werkzeug oder ihre aktuelle Auswahl zugreifen können. Die vollständige Liste aller Einstellungen finden Sie in den jeweiligen Panels.
Die wohl am häufigsten verwendeten Studiopanels haben wir am linken und rechten Rand untergebracht, der Rest lässt sich bei Bedarf über das Menü Fenster ein- und ausblenden. Sie können die Position der Panels beliebig verschieben – sogar auf ein zweites Display.
Die Werkzeugleiste
Die wichtigsten Werkzeuge für das Erstellen von Objekten auf Ihren Seiten, finden Sie in der Werkzeugleiste am linken Rand der Arbeitsfläche.
Die meisten Werkzeuge lassen sich auch direkt über Tastenkürzel aktivieren, die Sie vielleicht schon aus anderer Software kennen. Diese Tastenkürzel werden dann direkt neben dem Namen des jeweiligen Werkzeugs angezeigt.
Drücken Sie die Kürzeltaste für ein Werkzeug, um das Werkzeug auszuwählen. Halten Sie die Kürzeltaste für ein Werkzeug, um das Werkzeug nur kurz zu verwenden. Lassen Sie die Taste los, um wieder zu dem zuvor verwendeten Werkzeug zurückzukehren.
Seiten
Mit dem Panel Seiten können Sie Seiten hinzufügen und anhand ihrer Miniaturen neu sortieren sowie zwischen ihnen umschalten.
Enthält Ihr Dokument Layouts mit gegenüberliegenden Seiten, werden diese als Layoutseiten angeordnet – genau wie in der endgültigen Ausgabe.
Per Doppelklick auf eine Miniatur blenden Sie die entsprechende Seite oder Layoutseite in der Dokumentansicht ein und können Sie dort bearbeiten.
Grafiktext
Mit dem Werkzeug Grafiktext erstellen Sie stilisierte Texte, wie zum Beispiel Überschriften und herausgestellte Zitate.
Durch Ziehen auf der Seite können Sie die Schriftgröße direkt bei der Erstellung bequem festlegen. Hierbei wird eine Echtzeitvorschau des Buchstabens „A“ eingeblendet, sodass Sie die ausgewählte Schriftart direkt in der jeweiligen Größe begutachten können.
Rahmentext
Mit dem Werkzeug Rahmentext definieren Sie Bereiche, durch die Text fließen soll.
Per Text > Fülltext einfügen füllen Sie Ihre Textrahmen mit temporärem Text, sodass Sie Ihr Layout und seine Formatierung überprüfen können.
Text tragen Sie wahlweise durch Eintippen in die Rahmen ein oder Sie platzieren per Datei > Platzieren einfach RTF-Dokumente und Dateien aus Microsoft Word – sogar Notizen und Textstile lassen sich übernehmen.
Textfluss
Sie können Textrahmen verknüpfen, um lange Texte über mehrere Seiten zu führen. Der Textfluss wird automatisch angepasst, wenn Sie Textrahmen hinzufügen, entfernen oder verformen.
Halten Sie die Umschalttaste und klicken auf das Dreieck „Textfluss“ eines Rahmens, werden automatisch so viele Seiten und Rahmen erstellt, dass Ihr gesamter Text sichtbar ist.
Alternativ können Sie auch manuell Textrahmen verknüpfen, indem Sie zuerst auf das Dreieck klicken und dann entweder auf einen anderen Textrahmen oder durch Ziehen einen neuen Textrahmen erstellen.
Arbeiten mit den Formwerkzeugen
Mit der M-Taste schalten Sie durch die Werkzeuge Rechteck, Ellipse und Abgerundetes Rechteck. Durch langes Drücken auf das Werkzeugsymbol blenden Sie die gesamte Palette der Formwerkzeuge von Affinity Publisher ein.
Ziehen Sie einfach auf der Seite, um eine Form zu erstellen. Mit den roten Griffen einer ausgewählten Form können Sie bestimmte Attribute verändern, wie zum Beispiel die Ecken eines Rechtecks abrunden, die Seiten eines Polygons krümmen und die Spitze eines Verweises verschieben.
Erstellen einer Auswahl
Wählen Sie mit dem Werkzeug Verschieben Objekte direkt auf ihren Seiten aus, indem Sie auf die Objekte klicken oder einen Auswahlrahmen um die Objekte ziehen. Alternativ können Sie auch einfach die Objekteinträge im Panel Ebenen auswählen.
Möchten Sie Objekte einfach nur durch Berühren mit einem Auswahlrahmen markieren, anstatt sie vollständig einzuschließen, aktivieren Sie diese Methode einfach in den App-Einstellungen unter Werkzeuge.
Textnavigation ist dank der Tastenkürzel überhaupt kein Problem und Sie können Texte natürlich auch mit den gängigen Gesten auswählen – zum Beispiel, um mit gehaltener ⌘- (macOS) bzw. Strg-Taste (Windows) nicht zusammenhängende Textbereiche auf dieselbe Art zu formatieren.
Bilderrahmenwerkzeuge
Ziehen Sie mit dem Werkzeug Rechteckiger Bilderrahmen oder Elliptischer Bilderrahmen auf der Seite, erstellen Sie einen Bilderrahmen, den Sie dann mit einem Foto, einer Illustration oder einem Dokument füllen können – entweder per Datei > Platzieren oder durch Ziehen und Ablegen einer Datei.
Gerahmte Inhalte lassen sich bequem mit dem Schieber unter ihrem Rahmen skalieren, mit den Pfeilen in der Rahmenmitte neu positionieren und durch Drehen des gekrümmten Pfeils über der Rahmenmitte drehen.
Mit den Formwerkzeugen oder dem Zeichenstift erstellte Formen lassen sich bequem über Ebene > In Bilderrahmen umwandeln als Bilderrahmen nutzen.
AutoFlow für Texte
Affinity Publisher kann Texte per AutoFlow durch so viele verknüpfte Rahmen und Seiten führen, bis der gesamte Text untergebracht ist. Nachdem Ihr Text platziert ist, können Sie einen kleinen Teil davon gezielt formatieren, daraus Absatz- und Zeichenstile erstellen und dann diese Stile auf den Rest übertragen.
Mit Textstilen lassen sich verschiedene Schriften, Schriftgrößen und andere Einstellungen blitzschnell ausprobieren und vergleichen. Änderungen an Textstilen werden sofort auf die entsprechenden Textelemente im ganzen Dokument angewendet.
AutoFlow für Bilder
In Affinity Publisher können Sie auch mehrere Bilder per AutoFlow platzieren. Öffnen Sie über Datei > Platzieren mehrere Bilder und wählen dann ihre Einträge im Panel Platzieren aus, weiß Affinity Publisher automatisch, dass Sie diese per AutoFlow platzieren möchten, und beginnt mit dem nächsten Bilderrahmen, auf den Sie klicken, oder auf der nächsten Seite, auf der Sie ziehen. Nach der Platzierung per AutoFlow lassen sich alle Seiten weiterhin vollständig bearbeiten.
AutoFlow ist auch mit Seiten aus PDFs möglich, sodass Sie mehrseitige Ergänzungen oder Werbung Ihrer Kunden sekundenschnell in Ihre Publikationen integrieren können.
Arbeiten mit Designhilfen
Unsere App enthält verschiedene Designhilfen, die Sie bei dem Design ausdrucksstarker Layouts unterstützen.
Hierzu gehören die Seitenrandlinien, damit Ihre Designelemente nicht versehentlich in den Beschnittrand der Seiten oder sogar über die Seitenkante hinausragen, Grundlinienraster für die vertikale Ausrichtung von Texten auf Layoutseiten, die magnetische Ausrichtung für Objekte sowie die Spaltenhilfslinien für eine ansprechende Seitenaufteilung.
Über Ansicht > Vorschaumodus blenden Sie diese sowie alle anderen Designhilfen und Overlays aus, damit Sie mit einem Blick die eigentliche Dokumentseite überprüfen können.
Schnelle Navigationsmöglichkeiten für Leser
Mit Master-Seiten können Sie Objekte auf vielen Publikationsseiten wiederholen sowie mit Feldern kombinieren und so jede Menge Zeit sparen.
Mit dem Panel Querverweise können Sie Ausdrücke einfügen, die Leser auf andere Stellen in Ihrer Publikation verweisen. Ein Querverweis kann Felder enthalten, die Attribute seines Ziels beschreiben, wie etwa seine Seitenzahl, seinen Kapitelnamen oder sogar Absatztext, die Ihre Affinity-App aktualisiert, wenn sich der Dokumentinhalt ändert.
Über Text > Einfügen > Felder > Seitenzahl fügen Sie ein Feld ein, das auf der Master-Seite ein # anzeigt und auf den Publikationsseiten, denen Sie diese Master-Seite zuweisen, die jeweilige Seitenzahl.
Klicken Sie im Panel Seiten auf Sektionsassistent, um Ihr Dokument in benannte Sektionen zu unterteilen. Fügen Sie dann einfach das Feld Sektionsname auf einer Master-Seite ein, um auf all ihren Seiten den Namen des jeweiligen Kapitels anzuzeigen.
Schreiben Sie gerade einen mehrseitigen Artikel, der von einer ganzseitigen Werbung unterbrochen wird, fügen Sie das Feld Nächste Rahmenseitenzahl ein und Affinity Publisher zeigt Ihren Lesern direkt, auf welcher Seite sie weiterlesen sollten.
Wechseln zwischen Personas
Installieren Sie alle drei Apps auf einem Gerät, können Sie mit der StudioLink-Technologie von Affinity Publisher bequem auf die Features von Affinity Designer und Affinity Photo zugreifen, ohne die Apps zu wechseln und Ihren Arbeitsfluss zu unterbrechen.
Dieses Umschalten nennen wir Persona-Wechsel. So können Sie Illustrationen und Fotos direkt auf den Seiten Ihrer Publikation bearbeiten.
Um zu einer anderen Persona zu wechseln, klicken Sie einfach oben links in Affinity Publisher auf ihr Symbol.
Verwalten von Ressourcen und Teilen von Dokumenten
Mit der Ressourcenverwaltung können Sie alle Bilder und Dokumente überprüfen, die Sie in Ihrem Publisher-Dokument platziert haben. Wählen Sie hierzu einfach den Menüpunkt Fenster > Ressourcen verwalten auf.
Hier sehen Sie genau, welche Ressource verknüpft oder eingebettet ist bzw. fehlt. Ob Sie Ressourcen einbetten oder verknüpfen, können Sie direkt bei der Erstellung des Dokuments festlegen. Beide Methoden haben Vor- und Nachteile, aber Sie können diese Entscheidung für jede der Ressourcen jederzeit ändern.
Um Ihre Dokumente, inklusive ihrer Ressourcen und Schriften (falls im Rahmen Ihrer Lizenz erlaubt), mit anderen zu teilen, wählen Sie den Befehl Datei > Als Paket speichern aus. Es werden dann Kopien aller Dateien in einem eigenen Ordner gespeichert.
Exportieren Ihrer Publikation
Sie können Ihre Publikation jederzeit mit dem Panel Checkliste auf mögliche Probleme überprüfen und sie dann per Datei > Exportieren im branchenüblichen PDF-Format exportieren.
Ob Sie nun ein Druckerei-fertiges PDF mit Druckermarken benötigen, eine für die Onlineveröffentlichung optimierte Version oder eine PDF/X-Datei für den Grafiktransfer – Sie wählen einfach eine der Vorgaben aus oder legen alle erweiterten Einstellungen selbst fest.
In dem Dialogfeld Export werden die von Ihnen festgelegten Optionen direkt in der Vorschau angezeigt. Selbstverständlich lässt sich diese Vorschau auch flexibel zoomen und verschieben, sodass Sie alle Details genau überprüfen können.
Verwalten komplexer Publikationen
Mit den Panels Inhaltsverzeichnis und Index lassen sich Verweise einfügen, damit Leser leichter durch die Seiten navigieren und Informationen nachschlagen können. Die Dokumente entsprechend vorzubereiten, ist denkbar einfach – Sie weisen lediglich ein paar Textstile zu und fügen an den gewünschten Stellen Indexmarker ein.
Möchten Sie den Haupttext mit Zitaten und Kommentaren ergänzen, fügen Sie diese Informationen einfach mit dem Panel Noten als Fuß-, Rand- oder Endnoten ein. Die Formatierung und Position der Noten lässt sich ebenfalls genau festlegen.
Möchten Sie mehrere Dokumente als eine Publikation veröffentlichen, kombinieren Sie diese einfach mit dem Panel Bücher. Mit diesem Feature stellen Sie sicher, dass die Textstile einheitlich bleiben, Seitenzahlen sowie Listen- und Notennummerierung durchgängig fortgesetzt werden und Querverweise aktuell bleiben. Kapitel mit ungelösten Problemen aus der Checkliste werden automatisch erkannt und wenn alles fertig ist, lässt sich die gesamte Publikation direkt als PDF ausgeben.
Siehe auch
Wenn Sie noch mehr Infos und Studienmaterial benötigen:
Credits & Fußnoten
- Wooden huts by Mumemories on Shutterstock (Die Oberfläche von Affinity Publisher)
- 3D building by han871111 on Shutterstock (Seiten)
- Blurred kitchen by Emilie Bourdages on Shutterstock (Grafiktext)
- ‘100 Days. 100 Commissions.’ collage sample by Sonia Hensler (Rahmentext)
- Snowboarder by FXQuadro on Shutterstock (Textfluss)
- Man in sunglass mask by Maxim Blinkov on Shutterstock (Textfluss)
- Home project by alphaspirit.it on Shutterstock (Erstellen einer Auswahl)
- Man in striped sweatshirt by LightField Studios on Shutterstock (Bilderrahmenwerkzeuge)
- Fried halloumi by InnaR on Shutterstock (AutoFlow für Bilder)
- Three festive drinks by CFortin on Shutterstock (AutoFlow für Bilder)
- Avocado with eggs by AlexeiLogvinovich on Shutterstock (AutoFlow für Bilder)
- Acorn Street by Diego Grandi on Shutterstock (Arbeiten mit Designhilfen)
- Smart businessman with microphone by smolaw on Shutterstock (Schnelle Navigationsmöglichkeiten für Leser)
- Old and used hardback books by Thinglass on Shutterstock (Schnelle Navigationsmöglichkeiten für Leser)
- Computer diagnostics by rosedesigns on Shutterstock (Schnelle Navigationsmöglichkeiten für Leser)
- Mixed-breed dog by Csanad Kiss on Shutterstock (Wechseln zwischen Personas)
- White Royal Poodle dog by Seregraff on Shutterstock Wechseln zwischen Personas)
- Skateboarder doing jump trick by Lightfield Studios on Shutterstock (Exportieren Ihrer Publikation)
- Skateboarder on bench by Lightfield Studios on Shutterstock (Exportieren Ihrer Publikation)
- Skateboarder with board on shoulders by Lightfield Studios on Shutterstock (Exportieren Ihrer Publikation)
- Skateboarder watching another skateboarder by Lightfield Studios on Shutterstock (Exportieren Ihrer Publikation)
- Hardcover book by AlexandrBognat on Shutterstock (Verwalten komplexer Publikationen)