Guía de inicio rápido de Affinity Designer 2 (escritorio)
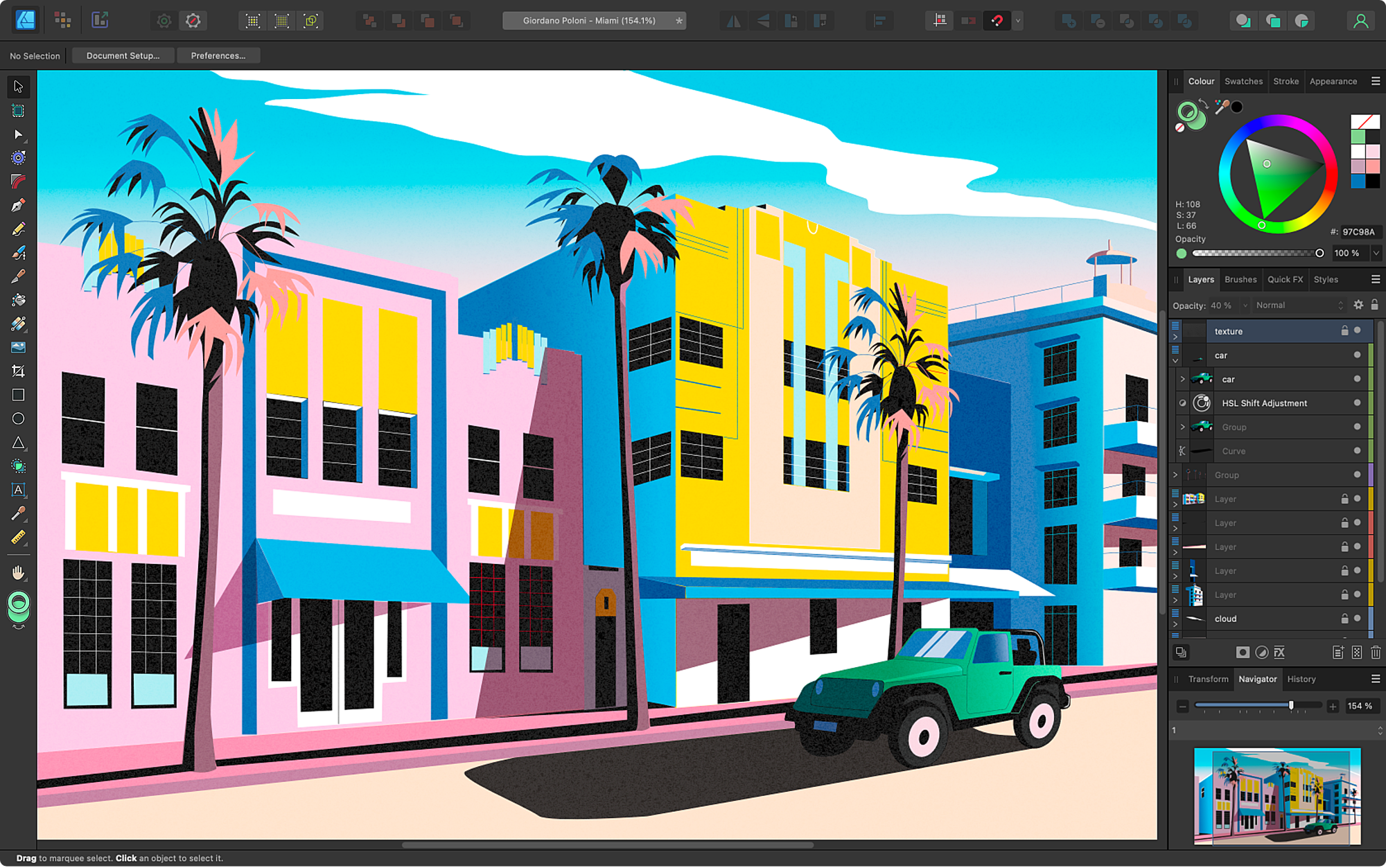
Creación de un documento
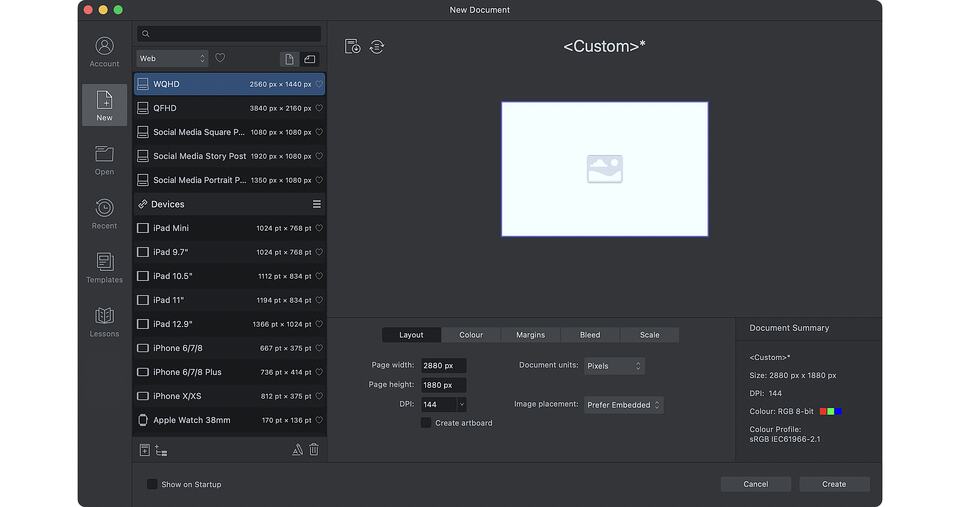
Al iniciar la aplicación, el diálogo inicial le permite crear su documento a partir de un ajuste preestablecido que lo configura fácilmente. Puede configurar lo siguiente:
- Tipo de entregable (para impresión, listo para publicación, web, dispositivos, arquitectura)
- Tamaño y orientación de la página
- Transparencia de la página (para activos web PNG)
- Configuración de la gestión del color
- Márgenes y sangrados proimpresión
Cambio de Persona
En la parte superior izquierda del espacio de trabajo, puede cambiar instantáneamente entre la Persona Designer (modo vectorial) la Persona Píxel (modo de rasterizado), siempre dentro de Affinity Designer.
Las Personas intercambian sus disciplinas de diseño con un solo clic, por lo que podría estar creando ilustraciones nítidas basadas en vectores y, a continuación, incorporar al instante texturas de rasterizado, sin tener que cambiar a una aplicación diferente, sino solo cambiando a las herramientas de pincel exclusivas de la Persona Píxel.
La Persona Exportación (modo sector de objeto) ofrece un control más preciso de la exportación al exportar sectores creados a partir de los objetos, grupos o capas de su diseño de forma selectiva, todo al mismo tiempo y de manera continua a medida que se edita si es necesario. Utilícela para el diseño de iconos o gráficos web.
Espacio de trabajo
En la parte izquierda de la pantalla aparecen todas las herramientas conocidas y básicas, la mayoría de las cuales tienen los mismos atajos de teclado que ya le son familiares.
Herramientas de la Persona Designer
En la Persona Píxel, se le ofrecerán principalmente herramientas de selección de píxeles y pinceles.
Algunas herramientas están ocultas dentro de los elementos desplegables; para ampliarlas, basta con mantener pulsado el icono de la herramienta a fin de que aparezcan herramientas adicionales.
Pulse la tecla de letra de una herramienta para seleccionarla. Mantenga pulsada la tecla de letra de una herramienta para utilizarla temporalmente. Suelte la tecla para volver a la herramienta anterior.
La barra de herramientas superior brinda acceso a las operaciones más utilizadas, como el control de los ajustes predeterminados, los modos de vista, las transformaciones, las operaciones booleanas y la organización de objetos, así como el ajuste, la alineación y el acceso a la cuenta de Affinity.
Paneles del Estudio
Los paneles del Estudio (al igual que las ventanas) admiten sus herramientas de diseño y ofrecen ayudas en este sentido, a la vez que contribuyen a gestionar su proyecto. De forma predeterminada, se muestra un conjunto básico de paneles a la derecha de su espacio de trabajo, a la vez que el menú Ventana le permite activar o desactivar un conjunto completo de paneles de manera individual.
Mesas de trabajo
Si no ha especificado un documento basado en una mesa de trabajo al crear el documento, puede convertirlo en mesas de trabajo utilizando la herramienta Mesa de trabajo en cualquier momento. La herramienta crea mesas de trabajo basadas en un ajuste preestablecido (por ejemplo, una maqueta de dispositivo iPad Pro), cualquier objeto seleccionado o el tamaño del documento original.
Dado que las mesas de trabajo son áreas de diseño independientes, es posible crear variantes de diseño en distintas mesas de trabajo. Los elementos de diseño comunes a todas las mesas de trabajo (como la letra A en el ejemplo de la camiseta) pueden mantenerse en sincronización de diseño gracias a Símbolos. Básicamente, se crea un símbolo basado en un elemento de diseño utilizando el panel Símbolos, y luego se duplica este símbolo en otras mesas de trabajo; los cambios en cualquier instancia de símbolo se replicarán en todas las demás instancias simbolizadas.
Herramienta Pluma y herramienta Nodo para dibujar/editar curvas
La herramienta Pluma permite trazar una curva conectando puntos posicionados individualmente, llamados nodos. Estos nodos le permiten remodelar su curva dibujada de varias maneras, incluido el cierre de la curva para hacer una forma irregular.
Con la herramienta Pluma seleccionada, puede ajustar cómo se dibujará la curva seleccionando un modo suave (Bézier), inteligente, poligonal o de línea recta en la barra de herramientas contextual.
Una vez que haya dibujado una forma o curva, puede ajustarla manteniendo pulsada la tecla ⌘ (o Ctrl) o yendo a la herramienta Nodo; a continuación, mueva fuera de la curva un nodo seleccionado o los manejadores de control que parten del nodo.
Puede hacer clic en la curva para añadir un nuevo nodo, arrastrar en el segmento de la curva entre nodos y convertir un nodo en Nítido (cúspide), Suave o Inteligente, remodelando la curva de diferentes formas.
Affinity Designer permite realizar ajustes bastante complejos a los nodos, y permite seleccionar varios nodos a la vez para facilitar el ajuste. También están disponibles el ajuste de nodos, las opciones avanzadas de alineación y los controles detallados del radio y el tipo de esquina.
Herramienta Lápiz
La herramienta le permite crear dibujos a mano alzada que dan un aspecto natural como el trazo de un lápiz real. La función opcional Estabilizador suaviza los trazos para obtener curvas y remolinos visualmente atractivos que pueden permanecer abiertos o cerrarse de forma automática.
Herramientas de forma
Affinity Designer dispone de una amplia gama de herramientas de forma. Si se pulsa M en el teclado, se pasará de forma instantánea por las herramientas Rectángulo, Elipse o Rectángulo redondeado, mientras que si se hace clic en la flecha gris pequeña situada junto a la herramienta Rectángulo redondeado, aparecerá una larga lista de formas alternativas.
Entre estas formas adicionales, se incluyen las herramientas Lágrima (mostrada), Estrella doble, Engranaje, Nube, Corazón y Anillo.
Y, sobre todo, cualquier forma añadida a la página puede transformarse en un sinfín de variantes de formas diferentes: basta con arrastrar los manejadores rojos y experimentar.
Operaciones booleanas
Las operaciones booleanas son operaciones destructivas que le ayudan a crear formas complejas a partir de formas simples que, de otro modo, serían difíciles de realizar o llevarían mucho tiempo. Las operaciones Añadir, Sustraer, Formar intersección, Xor y Dividir están disponibles en la barra de herramientas superior.
Las composiciones realizan estas mismas operaciones booleanas, pero de forma no destructiva; es decir, las formas que se han unido (esto es, añadido) pueden seguir transformándose de forma independiente con solo pulsar la tecla Alt mientras se aplica la operación elegida en la barra de herramientas.
Generación de formas
La herramienta Generador de formas le permite añadir formas simples para crear formas «combinadas» más complejas. También puede eliminar áreas.
Corte de líneas y formas
En contraste con la creación de formas, puede cortar objetos en fragmentos con la herramienta Cuchillo. Al dibujar un corte de cuchillo a través de cualquier elemento seleccionado, puede reposicionar, transformar, remodelar, volver a colorear o eliminar los fragmentos resultantes. Se pueden realizar cortes totales, parciales o internos, e incluso cortes de tijera al hacer clic en las curvas abiertas.
La estabilización de trazos opcional produce cortes uniformes en formas y textos.
Deformación de vectores
El panel Capas ofrece una función de deformación vectorial que distorsiona de forma no destructiva las formas, así como el texto artístico, utilizando ajustes preestablecidos de cuadrante, perspectiva, curvatura o arco. Un ajuste preestablecido de malla también ofrece posibilidades ilimitadas de deformación mediante el uso de una rejilla de malla personalizable a la que se añaden uniones (nodos) que actúan como puntos de deformación.
Dibujos isométricos
Dibujar con cuadrículas de perspectiva paralela (isométrica/axonométrica) le ayuda a crear diseños para interfaces de usuario/juegos, modelos de diseño digital y maquetas. Con el Panel isométrico, puede dibujar objetos directamente en los planos frontal, lateral y superior de la cuadrícula que se transformarán para ajustarse al plano activo, todo desde este panel.
Herramientas de texto
Se pueden crear tres tipos de texto: texto artístico, texto de trazado y texto de marco.
- Herramienta Texto artístico: arrastrando el cursor de la herramienta para escalar el texto y controlar su tamaño al instante.
- Texto de trazado: con la herramienta Texto artístico activa, al hacer clic sobre el contorno o la curva de una forma y escribir, se creará un texto de trazado que se ajuste a él.
- Herramienta Marco de texto: la herramienta crea un marco de fácil colocación que contiene pasajes de texto más largos que fluirán sin escalarse, aunque todavía puede escalar el tamaño del texto como un extra opcional.
Para cualquier tipo de texto, utilice el selector de fuentes de la barra de herramientas contextual a fin de previsualizar la fuente que ha elegido.
Herramientas de pinceles
La herramienta Pincel vectorial de la Persona Designer establece trazos de pinceles vectoriales editables, mientras que el cambio a la Persona Píxel da acceso a las herramientas Pincel de pintura y Pincel de píxeles para pintar contenido de rasterizado.
Puede ajustar el color del pincel, la anchura, la opacidad y el difuminado en la barra de herramientas contextual situada encima del espacio de trabajo; también puede activar la estabilización del trazo para conseguir trazos más suaves. Los propios pinceles pueden editarse en el panel Pinceles.
Para cualquier herramienta de pincel, puede aplicar trazos de pincel sensibles a la presión de forma predeterminada cuando se utiliza una tableta gráfica o crear un gráfico de presión curvado en el panel Trazo (configure su controlador de pincel en Velocidad).
Capas y recorte de capas
El comportamiento y los conceptos de las capas son en su mayoría los mismos que en cualquier aplicación de diseño gráfico. Los elementos que aparecen más cerca de la parte superior del panel Capas se sitúan más al frente, mientras que los elementos más cercanos a la parte inferior de la pila de capas están más en el fondo.
Una diferencia clave es la forma de aplicar el recorte. El recorte posicionará un objeto dentro de otro: la trayectoria del objeto principal se convierte en los nuevos límites del objeto secundario. Las áreas del objeto secundario que se encuentran fuera de la trayectoria del objeto principal quedan ocultas. Para recortar, arrastre una capa sobre el nombre de otra capa.
Una técnica popular de recorte para sombrear y añadir profundidad es pintar texturas rasterizadas que se recortan de manera automática solo dentro del objeto objetivo; por ejemplo, un rayo. Basta con que cambie a la Persona Píxel y pinte con la herramienta Pincel de pintura sobre el objeto seleccionado. De forma opcional, puede usar el modo de fusión Borrar para fusionar con el diseño subyacente.
Otro gran ejemplo sería recortar una imagen o un diseño vectorial dentro de un texto artístico arrastrando y soltando la capa de la imagen o del diseño sobre la capa del texto en el panel Capas.
Colocación de documentos e imágenes
La herramienta Colocar le permite añadir una amplia gama de imágenes vectoriales/rasterizadas a su página, así como CAD (DWG/DXF), PDF o cualquier documento Affinity. Basta con arrastrarla para ajustarlo a su tamaño y volver a colocarla en el documento. También puede arrastrar y soltar una imagen directamente sobre el lienzo para importarla.
En el caso de los documentos CAD de varias disposiciones o PDF de varias páginas, puede elegir qué disposición CAD o capa/página PDF se muestra mediante la barra de herramientas contextual.
Ajustes
Más de 20 capas de ajuste le permiten cambiar el aspecto de objetos o capas específicas, incluso de todo su diseño, mediante el menú Capas o el panel Capas. Las capas de ajuste no son destructivas: si no le satisfacen los resultados, puede modificar el ajuste más adelante, cambiar su posición en la pila de capas o simplemente eliminar la capa.
Algunos ajustes populares incluyen Mapa de degradado y HSL como se muestra arriba, junto con Equilibrio de blancos y Brillo y contraste. En particular, el ajuste Mapa de degradado asigna las escalas de grises de un diseño a un degradado de color especificado para que su diseño tenga un aspecto coordinado de color, mientras que los ajustes HSL alteran el Tono, la Saturación y la Luminosidad de su diseño; este último suele aplicarse durante el ajuste final.
Exportación en diferentes formatos
Hay varias maneras de exportar sus documentos y una multitud de formatos disponibles para elegir. La forma más sencilla de comenzar la exportación es utilizando Archivo > Exportar, donde el cuadro de diálogo le permite seleccionar el área exportada (si procede) y acceder a los ajustes avanzados mediante la opción Más.
Como alternativa, puede exportar utilizando la Persona Exportación, que adopta un enfoque basado en cortes para la exportación masiva simultánea de múltiples objetos, grupos o capas.
Consulte también
Para acceder a más recursos de aprendizaje en profundidad, no se pierda:
Créditos y notas al pie
Todo el diseño gráfico es de Matt Searston, excepto:
- Miami by Giordano Poloni (Interfaz de usuario de Affinity Designer)
- Thundercat by Ellsphee (Cambio de Persona)
- Underwater world by Ardea-studio on Shutterstock (Herramienta Lápiz)
- Blockland by Daniel Rotter (Herramientas de texto)
- Spark Identity by Frankentoon (Herramientas de pinceles)
- Floorpan by Free_styler on Shutterstock (Colocación de documentos e imágenes)
- Home project by alphaspirit.it on Shutterstock (Colocación de documentos e imágenes)