Guía de inicio rápido de Affinity Photo 2 (escritorio)
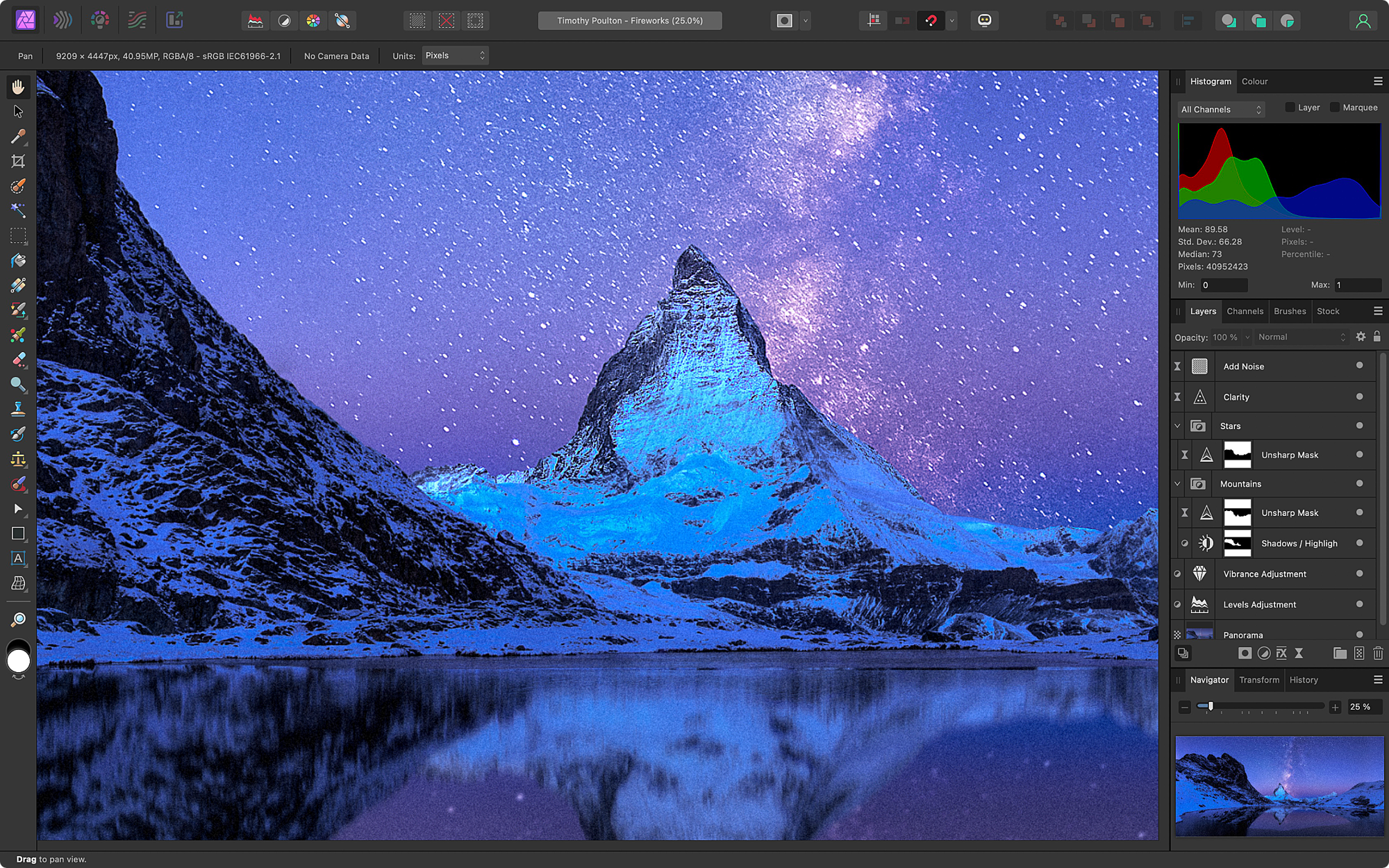
Creación de un documento nuevo
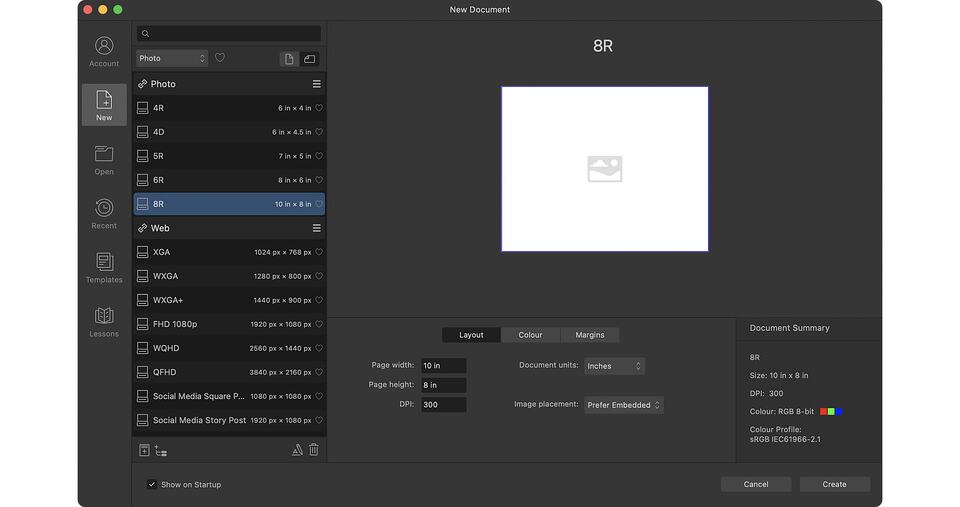
Al iniciar la aplicación por primera vez, aparecerá el cuadro de diálogo Documento nuevo. Aquí puede seleccionar entre numerosos ajustes preestablecidos para configurar su documento fácilmente, especificar los suyos propios e incluso crear una categoría para sus proyectos.
Puede definir lo siguiente:
- El tipo de documento (para imprimir, listo para publicación, foto, web, etc.)
- Tamaño y orientación de la página
- Configuración del diseño, el color y los márgenes
Este enfoque es perfecto para los artistas digitales que tienen en mente un proyecto compuesto, en el que la fotografía se puede combinar con el diseño creativo.
Apertura de una imagen
El cuadro de diálogo Documento nuevo permite abrir una imagen existente mediante el botón Abrir. También puede abrir archivos del siguiente modo:
- arrastrando el archivo desde una carpeta hasta el icono de la aplicación Affinity Photo;
- haciendo clic en Archivo > Abrir y, a continuación, navegando hasta la imagen en una carpeta específica.
En el caso de los formatos de imagen como JPG o TIFF, su imagen se abrirá en la Persona Photo de forma predeterminada. En cambio, para los archivos RAW, observará que la imagen se abre en un espacio de trabajo de procesamiento RAW llamado Persona Revelado, lo que nos conduce a lo que son las Personas y cómo se pueden utilizar en el flujo de trabajo creativo.
Personas
Las Personas constituyen el enfoque único de Affinity para el flujo de trabajo de manipulación de imágenes digitales. Piense en las Personas como en diferentes espacios de trabajo digitales en los que se abordan distintos aspectos de la edición de imágenes.
La mayoría de los usuarios de Affinity pasan casi todo su tiempo en la Persona Foto, desde donde se puede acceder a buena parte de sus herramientas y funciones principales de edición de imágenes.
Persona Revelado no destructiva
La Persona Revelado se inicia de forma predeterminada al abrir un archivo RAW. Aquí se le invita a revelar la imagen RAW sin procesar antes de manipularla más en la Persona Foto.
Cualquier cambio aplicado a través de la Persona no es destructivo y se carga como una capa RAW si se ha seleccionado la opción de salida Capa RAW (incrustada) o Capa RAW (enlazada) de la Persona en la barra de herramientas contextual. Al ser no destructivo, puede volver a la Persona Revelado haciendo doble clic en la miniatura de la capa RAW.
Puede cargar cualquier capa de píxeles válida en la Persona Revelado en cualquier momento cambiando a la Persona.
Persona Foto
Aquí encontrará las principales herramientas de edición fotográfica, como el acceso a los ajustes, las capas, los pinceles y los filtros, entre otras funciones.
La interfaz de usuario puede dividirse de forma perceptual en las siguientes secciones principales:
- El área central con la imagen principal abierta y lista para la edición
- El área izquierda que alberga las herramientas
- La barra de herramientas en la parte superior
- Hasta 10 paneles esenciales a la derecha, incluidos los paneles Color, Histograma y Capas
Persona Licuado
La Persona Licuado se centra en la deformación de imágenes. Se puede utilizar para remodelar el rostro y el cuerpo de forma sutil en trabajos de retoque de retratos o para distorsiones de imagen más extremas. Ofrece un entorno de estudio con una serie de herramientas y paneles específicos para la deformación.
Además de la herramienta Licuar hacia delante y la herramienta Licuar en molino, también puede encontrar aquí la herramienta Inmovilizar a fin de aislar áreas concretas para su edición. Por otro lado, la herramienta Descongelar eliminará las áreas aisladas una vez que haya terminado de editarlas.
Persona Asignación tonal
Específica principalmente para los archivos HDR de 32 bits, la Persona Asignación Tonal se suele utilizar para manipular varias imágenes tomadas con exposiciones encuadradas o una sola imagen.
Esta Persona se selecciona para trabajar en imágenes de alto rango dinámico a fin de que puedan mostrarse en una pantalla que tenga un rango dinámico más bajo.
Espacio de trabajo
Todas las herramientas conocidas y esenciales se encuentran en la parte izquierda de la pantalla; se puede acceder a ellas mediante un conjunto familiar de atajos de teclado, que se indican a continuación junto al nombre de la herramienta.
Herramientas de la Persona Foto
Algunas herramientas están ocultas dentro de los elementos desplegables; para ampliarlas, basta con mantener pulsado el icono de la herramienta a fin de que aparezcan herramientas adicionales.
Pulse la tecla de letra de una herramienta para seleccionarla. Mantenga pulsada la tecla de letra de una herramienta para utilizarla temporalmente. Suelte la tecla para volver a la herramienta anterior.
En las demás Personas, se ofrecerá un conjunto diferente de herramientas adecuadas para esa Persona.
La barra de herramientas superior ofrece las herramientas y opciones más utilizadas, como los ajustes automáticos, los controles de selección y enmascaramiento, el ajuste, la alineación y el acceso a la cuenta de Affinity.
Paneles del Estudio
Los paneles del Estudio (al igual que las ventanas) admiten sus herramientas de diseño y ofrecen ayudas en este sentido, a la vez que contribuyen a gestionar su proyecto. De forma predeterminada, se muestra un conjunto básico de paneles a la derecha de su espacio de trabajo, a la vez que el menú Ventana le permite activar o desactivar un conjunto completo de paneles de manera individual.
Recorte y enderezamiento
La herramienta Recortar dibuja un área rectangular (o cuadrada) en su imagen que redefinirá las dimensiones de su nuevo documento y descartará el área que está fuera del área de recorte dibujada.
Utilice la herramienta para manipular la composición de la imagen utilizando relaciones de aspecto no restringidas o específicas incorporadas (por ejemplo, 4:3) o tamaños de impresión fijos (por ejemplo, 6 in × 4 in).
Si es necesario, es fácil enderezar una foto seleccionando Enderezar en la barra de herramientas contextual y luego arrastrando a lo largo de una línea que considere que es su nuevo horizonte.
Eliminación de contenido no deseado
La herramienta Pincel de restauración es utilizada con frecuencia por los fotógrafos de retratos para eliminar las imperfecciones de la piel o por los fotógrafos de paisajes para borrar objetos no deseados, como los cables eléctricos.
La herramienta no es destructiva: se puede eliminar el contenido pintando con ella en una capa distinta que se dirige a la capa de imagen sin modificar que está debajo. Para ello, seleccione Capa actual y Debajo en la barra de herramientas contextual de la herramienta antes de pintar.
Enmascaramiento
Para el trabajo de composición, la máscara permite hacer visible únicamente una parte de una imagen, capa de píxeles o ajuste. Puede crear máscaras a partir de selecciones de píxeles o si pinta el contenido en una capa de máscara utilizando pinceles de trama en escala de grises.
Las máscaras también pueden:
- crearse a partir de canales;
- crearse a partir de la luminosidad;
- crearse como máscaras en tiempo real para orientar el tono, la luminosidad o la frecuencia (paso de banda)
- componerse (varias máscaras combinadas mediante operaciones booleanas como Añadir y Sustraer);
- invertirse;
- agruparse;
- aislarse;
Enmascaramiento mediante selecciones de píxeles
Para los recortes de imágenes
Hacer selecciones puede ser uno de los aspectos más exigentes de la edición de imágenes. No obstante, utilizando la herramienta Pincel de selección o la herramienta Selección fluida, podrá recortar con precisión un sujeto de su fondo.
Para enmascarar, haga clic en Capa de máscara en el panel Capas
Para separar los bordes complejos (por ejemplo, el pelo o la piel) de los fondos, puede perfeccionar la selección.
Para aplicar ajustes o filtros a áreas específicas de la imagen
Después de hacer la selección de píxeles y aplicar un ajuste o un filtro en ella, se restringe inmediatamente su efecto únicamente a esa área de selección.
Capas de máscara para pintar dentro y fuera de las áreas de la imagen
Una técnica clásica de composición es pintar una imagen compuesta colocada en una escena mediante una capa de máscara.
Puede crear una nueva capa de Máscara vacía haciendo clic en Capa de máscara mientras pulsa ⌥ (en Mac) o Alt (en Windows) en el panel Capas. Al arrastrar la capa de máscara vacía a la miniatura de la capa de destino, se puede enmascarar solo esa capa de destino pintando sobre la máscara en niveles de escala de grises para mostrar u ocultar el contenido (blanco para mostrar, negro para ocultar).
Capas
El panel Capas le permite organizar el contenido en capas distintas de una pila de capas. De este modo, puede controlar de forma selectiva la visibilidad del contenido, agrupar el contenido y aplicar ajustes, filtros o propiedades de las capas como la opacidad, los modos de fusión y los rangos de fusión.
Opacidad
El ajuste Opacidad del panel Capas permite ajustar el grado de visibilidad de la capa.
El nivel de opacidad también se puede controlar con atajos de teclado utilizando las teclas numéricas 1 a 9. Se fija en incrementos del 10 %, desde el 10 % hasta el 90 %.
Modos de combinación
Hay un amplio número de modos de fusión disponibles en Affinity Photo (el ejemplo muestra los más utilizados) y son una característica poderosa para controlar cómo se fusionan el color y el tono de los píxeles en las capas.
Puede acceder a los modos de fusión a través de un menú emergente situado en la parte superior del panel Capas. Conforme avanza por los elementos del menú, se obtiene una vista de estos en tiempo real, lo que le permite conocer al instante el aspecto de la capa actual con ellos aplicados.
Rangos de fusión
Los rangos de fusión son la versión de Affinity Photo del conjunto de herramientas Fusionar si de Adobe. Le ofrecen un control total de los tonos sobre la fusión mediante dos gráficos que definen cómo se fusionan los tonos de la capa de origen actual con los de las capas subyacentes.
Puede acceder a los rangos de fusión haciendo clic en el icono Opciones de fusión con forma de engranaje en el panel Capas.
Pinceles
Affinity Photo incluye numerosos pinceles en varias categorías. Además, se pueden importar y crear pinceles personalizados y guardarlos para usarlos más adelante. Las aplicaciones de Affinity tienen el formato nativo de pinceles .afbrushes, pero también importarán archivos de pinceles .abr, incluidos aquellos con dinámicas.
Los pinceles pueden editarse si hace doble clic en uno de ellos en el panel Pinceles. Una forma rápida y eficaz de trabajar con los pinceles es utilizar los atajos de teclado combinados con el ratón, el trackpad o los gestos del lápiz óptico, ya que posibilitan un flujo de trabajo rápido y podría decirse que más cómodo.
Pruebe lo siguiente para modificar la anchura y la dureza del pincel sobre la marcha:
- En Mac, utilice las teclas Ctrl + ⌥ haciendo clic y arrastrando hacia arriba/abajo o hacia la izquierda/derecha, respectivamente.
- En Windows, el modificador es Ctrl + Alt, junto con hacer clic y arrastrar hacia arriba/abajo o hacia la izquierda/derecha, respectivamente.
Ajustes
Los ajustes pueden aplicarse de forma no destructiva a su foto con fines creativos o correctivos. Se trata de capas independientes y no destructivas, lo que significa que puede modificar los ajustes en cualquier momento sin que ello afecte al contenido de la capa.
Normalmente, se utilizan ajustes tonales como Brillo/contraste, Curvas (abajo) o Niveles, mientras que los ajustes de color como HSL y Coloración son populares; el ajuste Blanco y negro (abajo) puede utilizarse de forma creativa.
Las capas de ajuste tienen propiedades de autoenmascaramiento, lo que significa que las selecciones de píxeles se convierten en máscaras en la creación de la capa de ajuste o se puede pintar en escala de grises directamente en la capa de ajuste.
Se puede acceder a los ajustes desde el panel Capas o a través del panel Ajustes (si está activado a través del menú Ventana); también están disponibles en varios paneles de la Persona Revelado.
Filtros en tiempo real
Filtros en tiempo real incluye filtros de desenfoque, nitidez, distorsión, ruido y bordes para una edición fotográfica más creativa. Al igual que las capas de ajuste, todas las capas de filtro son capas independientes no destructivas que tienen propiedades de autoenmascaramiento.
Apilamiento de enfoque
Suelen obtenerse resultados increíblemente nítidos tomando una serie de fotos de diferentes puntos focales dentro de la escena, que luego se combinan en una sola. Después de revelar y preparar sus archivos RAW en la Persona Revelado y guardarlos, puede combinar las imágenes en una sola yendo a Archivo > Nueva combinación de enfoque.
El archivo renderizado se combinará en una foto final más nítida.
Unión de panoramas
La función de unión panorámica incorporada en Affinity Photo viene repleta de potentes opciones para fusionar fotos con facilidad y crear una escena más amplia.
Vaya a Archivo > Nueva panorámica para seleccionar las imágenes que se van a unir.
Alto rango dinámico (HDR)
Al igual que las panorámicas, puede combinar imágenes tomadas con diferentes niveles de exposición teniendo en cuenta las sombras, los tonos medios y las luces. El resultado combinado producirá una imagen HDR con una amplia gama de tonos que, de otro modo, sería imposible debido a los límites de una cámara digital.
Para combinar imágenes en una salida HDR, utilice Archivo >Nueva combinación HDR.
Exportación en diferentes formatos
Hay varias maneras de exportar sus documentos y una multitud de formatos disponibles para elegir. La forma más fácil de exportar es utilizando Archivo > Exportar, donde el diálogo le permite exportar:
- Todo el documento
- El área seleccionada (todas las capas dentro del cuadro delimitador de la selección).
- Solo lo seleccionado (la capa actual dentro de su cuadro de selección, incluidas las regiones transparentes).
Además, puede utilizar la Persona Exportación, que adopta un enfoque basado en cortes para la exportación masiva simultánea de cortes dibujados o capas seleccionadas. Lo primero es posible utilizando la herramienta Sector. que permite exportar cualquier área rectangular dibujada y es ideal para banners, recortes sobre la marcha y mucho más.
Consulte también
Para acceder a más recursos de aprendizaje en profundidad, no se pierda:
Créditos y notas al pie
- Fireworks by Timothy Poulton (Interfaz de usuario)
- Whitby scene by Mike Leski (Persona Revelado)
- Ogwen Valley by This Expansive Adventure (Persona Foto)
- 3D geometric object by Physics on Shutterstock (Persona Licuado)
- Rain in the Tropics by Elena Paraskeva (Persona Asignación tonal)
- Twr Mawr Lighthouse, UK by Colin Ward on Shutterstock (Recorte)
- White horses, Camargue, France by Ventdusud on Shutterstock (Enderezamiento)
- Orange lighthouse, Northern Iceland by Code to Nowhere on Shutterstock (Eliminación de contenido no deseado)
- Portrait of beautiful afro-american woman by santypan on Shutterstock (Enmascaramiento mediante selecciones de píxeles: recortes de imágenes)
- Cool hipster student woman wearing eyewear glasses by Elena Kharichkina on Shutterstock (Enmascaramiento mediante selecciones de píxeles: ajustes)
- The Machrie Moor standing stones on Arran by Mark David Williams on Shutterstock (Capas de máscara para pintura)
- Burana landscape, Kyrgyzstan tower by Halit Omer on Shutterstock (Capas de máscara para pintura)
- Jazz band performs at the club by Roman Voloshyn on Shutterstock (Modos de combinación)
- Black particles explosion isolated on white background by sergio34 on Shutterstock (Rangos de fusión)
- White smoke on the black background by ANAID studio on Shutterstock (Rangos de fusión)
- Spark Drink by Frankentoon (Pinceles)
- Violin in the Desert by Elena Paraskeva (Ajustes)
- Wolfhound in front of white background by Firma on Shutterstock (Curvas)
- Old Farmhouse at Sunset on the Great Plains by Scott Book on Shutterstock (Ajustes)
- Generic red sports car by ParabolStudio on Shutterstock (Filtros en tiempo real)
- Mother of Millions by Steven Randolph (Apilamiento de enfoque)
- Road To Paradise by Timothy Poulton (Unión de panoramas)
- Swans and Ducks by Adam McBean (Alto rango dinámico)
- Dolphins in the Sky by Anil Saxena (Exportación en diferentes formatos)