Guía de inicio rápido de Affinity Publisher 2 (escritorio)
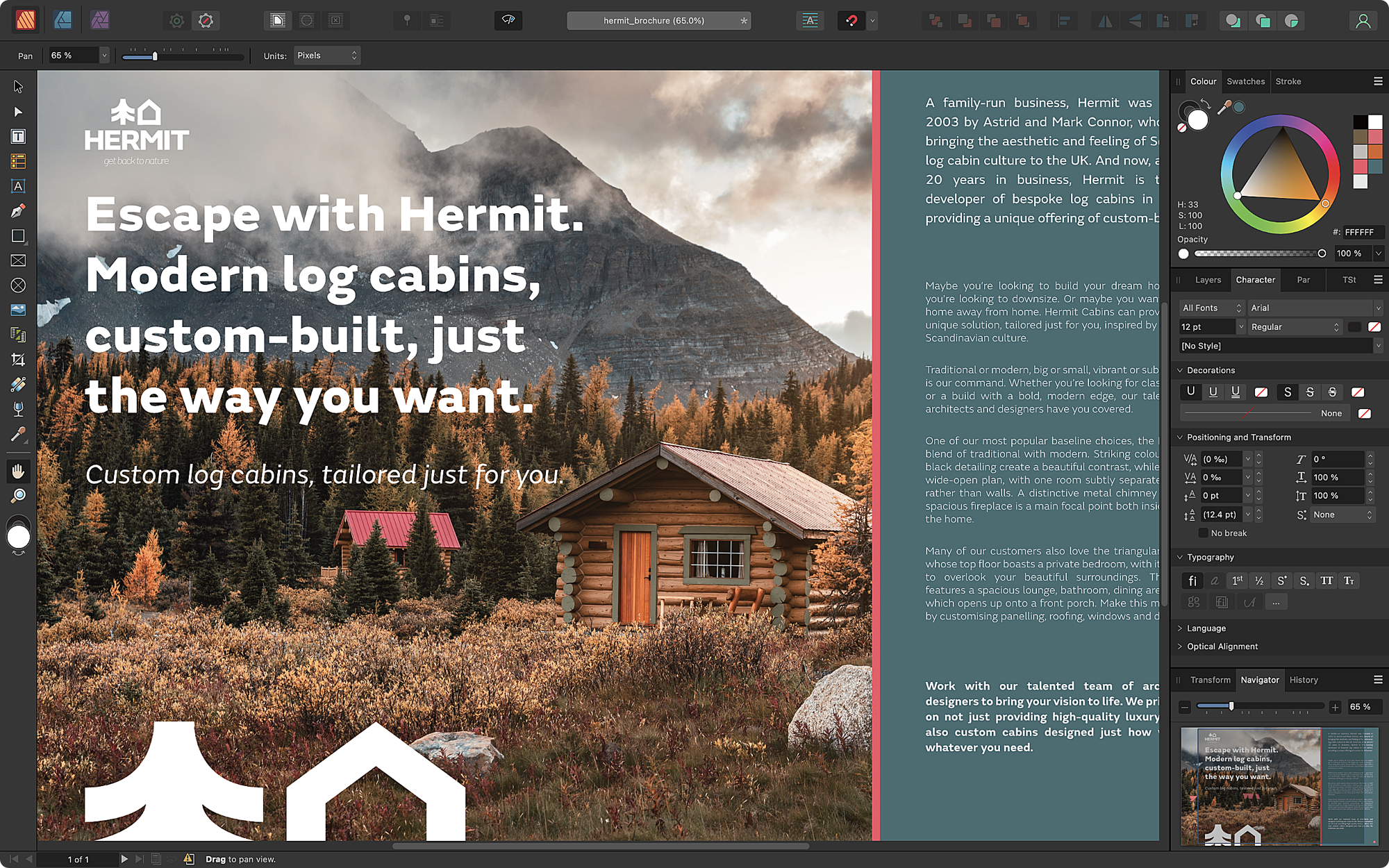
Creación de un documento
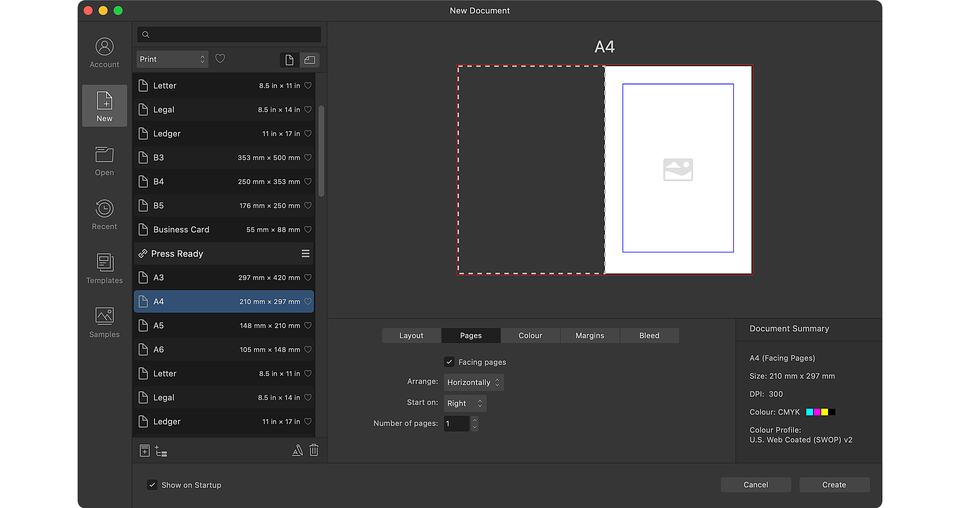
En el cuadro de diálogo Documento nuevo, establezca las dimensiones del documento y otros atributos seleccionando un ajuste preestablecido. Affinity Publisher incluye ajustes preestablecidos muy completos para la impresión, la web, los dispositivos y mucho más.
Es posible personalizar la orientación de la página del documento, la disposición vertical u horizontal de la página, el formato de color (como CMYK o RGB) y el perfil, además de las medidas de margen y sangrado.
Espacio de trabajo
Su espacio de trabajo es eficiente y personalizable. La barra de herramientas superior contiene funciones comunes, como el ajuste de texto, el ajuste y las opciones de la cuadrícula de línea de base.
A continuación se encuentra la barra de herramientas contextual, que permite acceder rápidamente a los ajustes importantes de su herramienta o selección actual. Los ajustes completos están disponibles en los paneles.
Los paneles del Estudio que se utilizan habitualmente están a la izquierda y a la derecha, y hay más disponibles a través del menú Ventana. Los paneles pueden disponerse como se desee, incluso en una segunda pantalla.
Configuración de las herramientas
Todas las herramientas esenciales para crear objetos en las páginas se muestran en el Panel de herramientas situado a la izquierda.
La mayoría de las herramientas tienen un atajo de teclado, que puede resultar familiar por usarse también en otro software. Se indican aquí junto al nombre de la herramienta, en su caso.
Pulse la tecla de letra de una herramienta para seleccionarla. Mantenga pulsada la tecla de letra de una herramienta para utilizarla temporalmente. Suelte la tecla para volver a la herramienta anterior.
Páginas
El panel Páginas permite añadir, navegar y reorganizar las páginas, que se muestran como vistas previas en miniatura.
Si su documento utiliza páginas enfrentadas, se organizan en forma de pliegos tal y como se publicarán.
Al hacer doble clic en una miniatura, se muestra la página o el pliego correspondiente en la vista del documento, listo para su edición.
Herramienta Texto artístico
La herramienta Texto artístico crea tipografía estilizada, como titulares y comillas.
Si arrastra en una página, se puede controlar al instante el tamaño inicial del texto artístico. Al hacerlo, la vista previa en vivo de una letra «A» muestra cómo se representarán la fuente y el tamaño elegidos.
Herramienta Marco de texto
La herramienta Marco de texto define las áreas a las que se ajustarán los párrafos.
Al seleccionar Texto > Insertar texto de relleno, se rellena el marco de texto con un texto temporal para poder previsualizar su diseño y formato.
Puede escribir en marcos o colocar archivos de formato de texto enriquecido y de Microsoft Word, lo que incluye las notas y estilos de texto, seleccionando Archivo > Colocar.
Flujo de texto
Puede enlazar marcos de texto para que las historias largas se ajusten por varias páginas. El texto se ajusta automáticamente cuando se añaden, eliminan o transforman los marcos de texto.
Si mantiene pulsada la tecla Mayúsculas y hace clic en el triángulo de flujo de texto en un marco, se crea automáticamente el número necesario de páginas y marcos para mostrar todo el texto.
También puede enlazar a mano los marcos de texto haciendo clic en el triángulo y luego en otro marco de texto o arrastrando para crear uno nuevo.
Uso de las herramientas de forma
Si se pulsa la tecla M, se puede acceder a las herramientas Rectángulo, Elipse y Rectángulo redondeado. Asimismo, si hace un clic prolongado en el icono de la herramienta de forma, se muestra toda la lista de herramientas de forma de Affinity Publisher.
Arrastre en la página para crear una forma. Los manejadores rojos de una forma seleccionada personalizan atributos específicos, como el redondeo de las esquinas de un rectángulo, la curvatura de los bordes de un polígono y el posicionamiento de la cola de una elipse.
Selección
Seleccione objetos directamente en las páginas con la herramienta Mover haciendo clic en ellos o arrastrando un marco de selección a su alrededor. O bien puede seleccionar sus entradas en el panel Capas.
Si prefiere que el marco solo tenga que intersecar un objeto para seleccionarlo, puede activar este comportamiento en la sección Herramientas de las preferencias de la aplicación.
Se puede navegar rápidamente por el texto mediante atajos de teclado y seleccionarlo con gestos conocidos, incluida la posibilidad de mantener pulsado ⌘ (macOS) / Ctrl (Windows) para seleccionar intervalos discontinuos a los que se quiera dar el mismo formato.
Herramientas para marcos de imagen
Con las herramientas Rectángulo de marco de imagen y Elipse de marco de imagen, al arrastrar en la página se crea un marco de imagen que se puede rellenar con una foto, ilustración o documento si selecciona Archivo > Colocar, o bien arrastra y suelta un archivo.
El contenido enmarcado se puede escalar fácilmente utilizando el control deslizante situado debajo de su marco, se puede reposicionar utilizando las flechas situadas en el centro de su marco y se puede girar arrastrando la flecha curva situada encima del centro de su marco.
Las formas dibujadas con una herramienta de forma o con la herramienta Pluma pueden utilizarse como marco de imagen si selecciona Capa > Convertir en marco de imagen.
Texto de ajuste automático
Affinity Publisher puede hacer que el texto se ajuste automáticamente en todas las páginas y marcos de texto enlazados, con independencia del número de estos que sea necesario. Una vez colocado el texto, puede aplicar estilos a pequeñas partes de este, crear estilos de párrafo y de carácter a partir de ellos, y luego aplicar rápidamente esos estilos de texto al resto del texto.
Al utilizar estilos de texto, es muy sencillo probar diferentes fuentes, tamaños de letra y otros ajustes. Los cambios en los estilos de texto se aplican de forma instantánea y coherente en toda la publicación.
Imágenes de flujo automático
Affinity Publisher también permite crear un flujo automático de múltiples imágenes. Cuando se eligen varios archivos a través de Archivo > Colocar y luego se seleccionan sus entradas en el panel Colocar, Affinity Publisher sabe que quiere que se ajusten automáticamente en el documento a partir del siguiente marco de imagen en el que se haga clic o de la página que se arrastre. Cada página sigue siendo totalmente editable después del flujo automático.
También puede crear un flujo automático de páginas a partir de archivos PDF, lo que le permite integrar en su publicación un suplemento de varias páginas o un anuncio de un cliente en cuestión de segundos.
Ayudas de diseño
Existen numerosas ayudas de diseño que le ayudarán a crear diseños de página sólidos.
Entre ellas cabe mencionar los márgenes, que garantizan que el contenido no invada el medianil y los bordes de la página; las cuadrículas de base para alinear verticalmente el texto en los pliegos; el ajuste para alinear con precisión los objetos; y las guías de columna, que favorecen cualidades de diseño deseables como el equilibrio y la armonía.
Al seleccionar Ver > Modo de visualización, se ocultan estas y todas las demás ayudas de diseño y superposiciones, lo que le permite ver al instante las páginas de su publicación con claridad.
Formas rápidas de ayudar a los lectores a navegar
Utilice las páginas maestras cuando quiera que los objetos se repitan en varias páginas de la publicación, y combínelas con campos para conseguir un efecto potente que le permite ahorrar tiempo.
El panel Referencias cruzadas le permite insertar frases que remiten a otras partes de su publicación. Una referencia cruzada puede contener campos que describan atributos de su destino, como el número de página, el nombre del capítulo o incluso el texto del párrafo, que Affinity actualiza a medida que cambia el contenido del documento.
Al seleccionar Texto > Insertar> Campos > Número de página, se añade un campo que se muestra como # en una página maestra y como un número de página real en las páginas de publicación a las que se aplica la maestra.
Haga clic en Administrador de secciones en el panel Páginas para dividir su documento en secciones con nombre. A continuación, basta con insertar el campo Nombre de la sección en una página maestra para mostrar los nombres de los capítulos en sus páginas.
En un artículo de varias páginas interrumpido, por ejemplo, por un anuncio a toda página, inserte el campo Número de página de marco siguiente y Affinity Publisher ayudará automáticamente a los lectores a continuar con la página correcta.
Cambio de Persona
Con las tres aplicaciones de Affinity instaladas, la tecnología StudioLink de Affinity Publisher permite utilizar fácilmente las funciones de Affinity Designer y Affinity Photo sin tener que cambiar de aplicación e interrumpir el flujo de trabajo.
Esto se llama Cambio de Persona. Implica que es posible añadir y editar tanto ilustraciones como fotos directamente en las páginas de su publicación.
Para cambiar a una Persona distinta, basta con hacer clic en su icono en la parte superior izquierda de Affinity Publisher.
Gestión de recursos y uso compartido de documentos
El Administrador de recursos le permite revisar todas las imágenes y documentos que ha colocado en su documento de Affinity Publisher. Acceda a él seleccionando Ventana>Administrador de recursos.
El gestor indica si cada recurso está incrustado o enlazado, o no está. La elección de incrustar o enlazar se hace durante la creación del documento. Cada opción tiene sus ventajas e inconvenientes, pero es posible cambiar la decisión en cualquier momento, incluso en el caso de los recursos individuales.
Para compartir su documento, incluidos sus recursos y fuentes (si lo permite su licencia), seleccione Archivo > Guardar como paquete a fin de guardar copias de ellos en una carpeta.
Exportación de su publicación
Puede comprobar si su publicación tiene problemas utilizando el panel Preflight, y luego exportarla en el formato PDF estándar del sector seleccionando Archivo > Exportar.
Tanto si quiere un PDF listo para publicación con marcas de impresión como si prefiere uno optimizado para la entrega en línea o un archivo PDF/X para el intercambio de gráficos, puede seleccionar un ajuste preestablecido incorporado o ajustar la configuración avanzada para crear el suyo propio.
El cuadro de diálogo Exportar permite obtener una vista previa del efecto de sus elecciones y le permite tanto acercar como desplazarse para inspeccionar de cerca.
Gestión de publicaciones complejas
Utilice los paneles Tabla de contenido e Índice para añadir referencias que ayuden a los lectores a navegar y buscar información. Preparar el documento para ellos es tan sencillo como aplicar estilos de texto e insertar marcas de índice en las palabras clave, respectivamente.
Para incluir citas y comentarios junto con el texto principal, utilice el panel Notas a fin de insertar notas al pie, notas al margen y notas al final. También obtiene un gran control sobre el formato y la posición de las notas.
Las publicaciones compuestas por varios documentos pueden consolidarse utilizando el panel Libros. Esta función garantiza que los estilos de texto estén sincronizados, que la numeración de páginas, listas y notas sea coherente en todos los capítulos y que las referencias cruzadas estén actualizadas. Identifica los capítulos con problemas de verificación previa (Preflight) no resueltos y envía toda la publicación a un solo PDF.
Consulte también
Para acceder a más recursos de aprendizaje en profundidad, no se pierda:
Créditos y notas al pie
- Wooden huts by Mumemories on Shutterstock (Interfaz de usuario de Affinity Publisher)
- 3D building by han871111 on Shutterstock (Páginas)
- Blurred kitchen by Emilie Bourdages on Shutterstock (Herramienta Texto artístico)
- ‘100 Days. 100 Commissions.’ collage sample by Sonia Hensler (Herramienta Marco de texto)
- Snowboarder by FXQuadro on Shutterstock (Flujo de texto)
- Man in sunglass mask by Maxim Blinkov on Shutterstock (Flujo de texto)
- Home project by alphaspirit.it on Shutterstock (Selección)
- Man in striped sweatshirt by LightField Studios on Shutterstock (Herramientas para marcos de imagen)
- Fried halloumi by InnaR on Shutterstock (Imágenes de flujo automático)
- Three festive drinks by CFortin on Shutterstock (Imágenes de flujo automático)
- Avocado with eggs by AlexeiLogvinovich on Shutterstock (Imágenes de flujo automático)
- Acorn Street by Diego Grandi on Shutterstock (Ayudas de diseño)
- Smart businessman with microphone by smolaw on Shutterstock (Formas rápidas de ayudar a los lectores a navegar)
- Old and used hardback books by Thinglass on Shutterstock (Formas rápidas de ayudar a los lectores a navegar)
- Computer diagnostics by rosedesigns on Shutterstock (Formas rápidas de ayudar a los lectores a navegar)
- Mixed-breed dog by Csanad Kiss on Shutterstock (Cambio de Persona)
- White Royal Poodle dog by Seregraff on Shutterstock Cambio de Persona)
- Skateboarder doing jump trick by Lightfield Studios on Shutterstock (Exportación de su publicación)
- Skateboarder on bench by Lightfield Studios on Shutterstock (Exportación de su publicación)
- Skateboarder with board on shoulders by Lightfield Studios on Shutterstock (Exportación de su publicación)
- Skateboarder watching another skateboarder by Lightfield Studios on Shutterstock (Exportación de su publicación)
- Hardcover book by AlexandrBognat on Shutterstock (Gestión de publicaciones complejas)