Guide de démarrage rapide d’Affinity Photo 2 (Bureau)
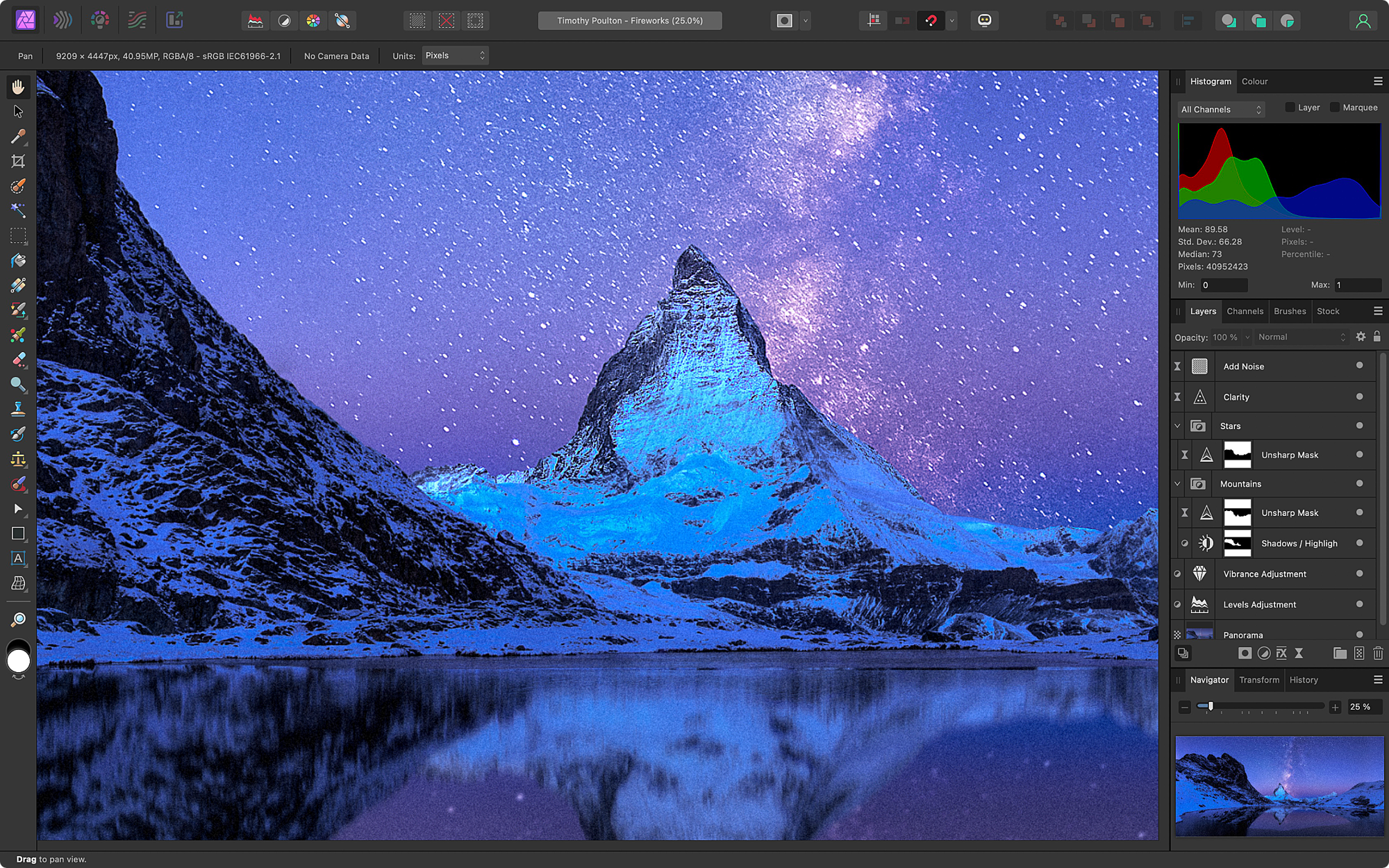
Création d’un document
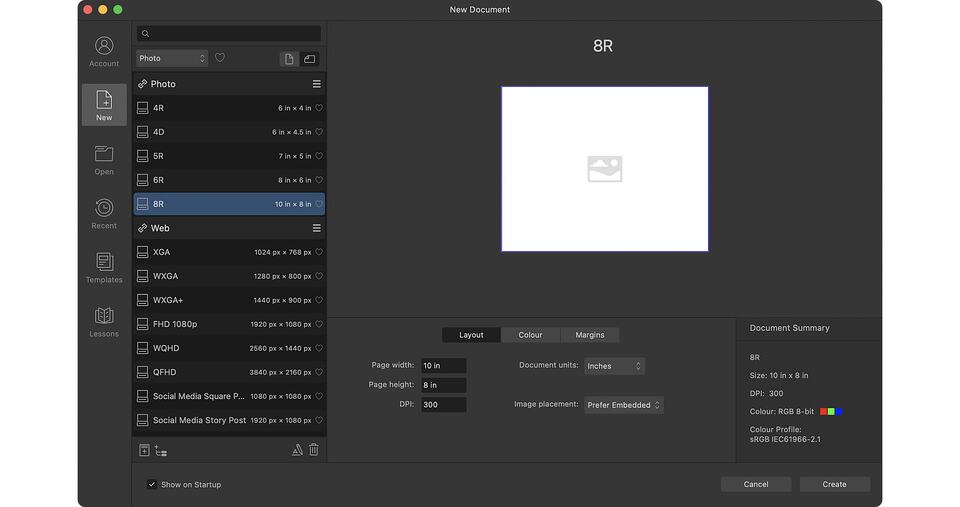
Lorsque vous lancez l’application pour la première fois, une zone de dialogue Nouveau document s’affiche. Ici, vous pouvez choisir parmi de nombreux préréglages pour configurer facilement votre document, personnaliser un document et même créer une catégorie pour vos projets.
Vous pouvez définir :
- Le type de document (pour impression, imprimerie, photo, Web, etc.)
- Taille et orientation de la page
- Paramètres de mise en page, de couleur et de marge
Cette approche est idéale pour les artistes numériques qui ont à l’esprit un projet composite, où la photographie peut être fusionnée avec un motif créatif.
Ouvrir une image
La zone de dialogue Nouveau document vous permet d’ouvrir une image existante à l’aide du bouton Ouvrir. Vous pouvez également ouvrir des fichiers :
- en faisant glisser le fichier d’un dossier vers l’icône de l’application Affinity Photo ;
- en cliquant sur Fichier > Ouvrir, puis en naviguant jusqu’à votre image dans un dossier spécifique.
Pour les formats d’image tels que JPG ou TIFF, votre image s’ouvre dans Photo Persona par défaut. En revanche, pour les fichiers Raw, vous verrez votre image s’ouvrir dans un espace de travail de traitement Raw appelé Develop Persona, ce qui nous amène à aborder les Personas et la façon dont ils peuvent être utilisés dans votre flux de production créatif.
Personas
Les Personas constituent la méthode exclusive d’Affinity pour la manipulation des images numériques. Considérez les Personas comme des espaces de travail numériques distincts où différents aspects de la retouche photo sont traités.
Les utilisateurs d’Affinity passent la plupart du temps dans le Photo Persona, où vous pouvez accéder à la plupart de vos outils et fonctionnalités de retouche photo.
Develop Persona non destructif
Develop Persona est lancé par défaut lors de l’ouverture d’un fichier Raw. Ici, vous êtes invité à développer l’image brute non traitée avant de la manipuler davantage dans Photo Persona.
Les modifications appliquées via ce Persona sont non destructives et sont chargées en tant que calque Raw si l’option de sortie Calque RAW (intégré) ou Calque Raw (lié) du Persona est sélectionnée dans la barre d’outils contextuelle. Comme le processus est non destructif, vous pouvez revenir à Develop Persona en double-cliquant sur la vignette du calque Raw.
Vous pouvez à tout moment charger n’importe quel calque pixélisé valide dans Develop Persona en activant le Persona.
Photo Persona
Vous trouverez ici les principaux outils de retouche photo, y compris l’accès aux réglages, aux calques, aux pinceaux, aux filtres ainsi qu’à d’autres fonctionnalités.
L’interface utilisateur peut être divisée en sections principales, comme suit :
- La zone centrale avec l’image principale ouverte et prête à être modifiée
- La zone de gauche hébergeant les outils
- La barre d’outils en haut
- Jusqu’à 10 sous-fenêtres essentielles à droite, y compris les sous-fenêtres Couleur, Histogramme et Calques
Liquify Persona
Liquify Persona est consacré à la déformation des images. Il peut être utilisé pour le remodelage subtil du visage et du corps dans les travaux de retouche de portrait ou pour des distorsions d’image plus extrêmes. Il offre un environnement de studio contenant une multitude d’outils et de sous-fenêtres consacrés à la déformation.
Outre l’outil Liquify Chassé avant et l’outil Liquify Tournoiement les plus couramment utilisés, vous trouverez également ici l’outil Figer pour isoler des zones particulières à modifier. L’outil Dégel, en revanche, supprime les zones isolées une fois que vous avez fini de les modifier.
Tone Mapping Persona
Dédié principalement aux fichiers HDR 32 bits, Tone Mapping Persona est généralement utilisé pour manipuler un certain nombre d’images prises avec des vues bracketées, ou une seule image.
Ce Persona est sélectionné pour travailler sur des images HDR afin qu’elles puissent être affichées sur un écran dont la plage dynamique est inférieure.
Espace de travail
Tous les outils courants et essentiels se trouvent sur le côté gauche de l’écran et sont accessibles à l’aide de raccourcis clavier habituels, répertoriés ci-dessous à côté du nom de l’outil.
Outils Photo Persona
Certains outils sont dissimulés dans des palettes ; pour les agrandir, il suffit de cliquer sur l’icône de l’outil et de la maintenir enfoncée pour afficher des outils supplémentaires.
Appuyez sur la touche alphabétique d’un outil pour le sélectionner. Maintenez la touche alphabétique d’un outil enfoncée pour l’utiliser temporairement. Relâchez la touche pour revenir à l’outil précédent.
Dans les autres Personas, vous recevrez un ensemble différent d’outils adaptés au Persona concerné.
La barre d’outils supérieure offre des outils et des options couramment utilisés, notamment les paramètres automatiques, les commandes de sélection et de masquage, ainsi que le magnétisme, l’alignement et l’accès au compte Affinity.
Sous-fenêtres du Studio
Les Sous-fenêtres du Studio (similaires à des fenêtres) prennent en charge vos outils de conception, vous aident à gérer votre projet et vous offrent des aides à la conception. Un ensemble principal de sous-fenêtres s’affiche par défaut à droite de votre espace de travail, tandis que le menu Fenêtre vous permet d’activer ou de désactiver des séries de sous-fenêtres individuellement.
Recadrer et redresser
L’ outil Recadrer dessine une zone rectangulaire (ou carrée) sur votre image qui redéfinira les dimensions de votre nouveau document et éliminera la zone en dehors de la zone de recadrage tracée.
Utilisez l’outil pour manipuler la composition d’images en utilisant des proportions non contraintes ou des proportions intégrées spécifiques (par exemple 4:3) ou des formats d’impression fixes (par exemple 6 po × 4 po).
Si nécessaire, le redressement d’une photo est facile à réaliser en sélectionnant Redresser dans la barre d’outils contextuelle, puis en faisant glisser le pointeur le long d’une ligne que vous considérez comme votre nouvel horizon.
Supprimer un contenu indésirable
L’outil Pinceau d’inpainting est fréquemment utilisé par les photographes portraitistes pour éliminer les imperfections de la peau ou par les photographes de paysage pour éliminer les objets indésirables tels que les lignes électriques.
L’outil n’est pas destructif : vous pouvez supprimer du contenu en l’utilisant sur un calque distinct qui cible le calque d’image non modifié ci-dessous. Pour ce faire, sélectionnez Calque actif et calques inférieurs dans la barre d’outils contextuelle de l’outil avant de réaliser une retouche par inpainting.
Masquage
Dans le cadre d’un projet de composition, le masquage vous permet de rendre visible uniquement une partie d’une image, d’un calque pixélisé ou d’un réglage. Vous pouvez créer des masques à partir de sélections de pixels ou en incluant/excluant du contenu sur un calque de masque à l’aide de pinceaux tramés en niveaux de gris.
Les masques peuvent également être :
- créés à partir de canaux
- créés à partir de la luminosité
- créés en tant que masques dynamiques pour cibler la teinte, la luminosité ou la fréquence (passe-bande)
- des masques composés (masques multiples combinés à l’aide d’opérations booléennes telles que Ajouter et Soustraire)
- inversés
- groupés
- isolés
Masquage à l’aide de sélections de pixels
Pour les découpes d’images
Effectuer une sélection peut être l’un des aspects les plus complexes de la retouche d’image. Toutefois, grâce à l’outil Pinceau de sélection ou à l’outil Sélection par dispersion, vous pourrez découper avec précision un sujet sur son arrière-plan.
Pour masquer, cliquez sur Masque de calque dans la sous-fenêtre Calques.
Pour séparer des bords complexes (cheveux, fourrure, par exemple) de leur arrière-plan, vous pouvez affiner la sélection.
Pour appliquer des réglages/filtres à des zones d’image spécifiques
Après avoir effectué votre sélection de pixels et appliqué un réglage ou un filtre à celle-ci, vous limitez immédiatement son effet à cette zone de sélection.
Masques de calque pour ajouter/supprimer des zones d’image
Une technique classique de composition consiste à reproduire une image composite dans une scène en utilisant un masque de calque.
Vous pouvez créer un nouveau masque de calque vide en cliquant sur Masque de calque tout en appuyant sur ⌥ (Mac) ou Alt (Windows) dans la sous-fenêtre Calques. En faisant glisser le masque de calque vide sur la vignette du calque cible, vous pouvez masquer uniquement ce calque cible en peignant sur le masque en niveaux de gris pour révéler ou masquer le contenu (blanc pour révéler, noir pour masquer).
Calques
La sous-fenêtre Calques vous permet d’organiser le contenu en calques distincts dans une pile de calques. Vous pouvez ainsi contrôler de manière sélective la visibilité du contenu, regrouper le contenu, appliquer des réglages et des filtres, ainsi que des propriétés de calque telles que l’opacité, les modes de fusion et les plages de fusion.
Opacité
Le paramètre Opacité de la sous-fenêtre Calques vous permet d’ajuster la visibilité du calque.
Le niveau d’opacité peut également être contrôlé à l’aide des raccourcis clavier actionnés par les touches numériques 1 à 9. Les valeurs sont définies par incréments de 10 %, entre 10 % et 90 %.
Modes de fusion
Un grand nombre de modes de fusion sont disponibles dans Affinity Photo (l’exemple montre les plus couramment utilisés). Ils constituent une fonctionnalité puissante pour contrôler la façon dont les couleurs et les tons des pixels sont mélangés entre les calques.
Vous pouvez accéder aux modes de fusion via un menu local situé en haut de la sous-fenêtre Calques. Au fur et à mesure que vous parcourez les éléments de menu, ils s’affichent en temps réel, ce qui vous donne un aperçu instantané du calque actif auquel ils sont appliqués.
Plages de fusion
Les plages de fusion sont la version d’Affinity Photo de l’ensemble d’outils Blend If d’Adobe. Ils vous offrent un contrôle total des tons sur la fusion à l’aide de deux graphiques qui définissent la façon dont les tons du calque source actuel fusionnent avec ceux des calques sous-jacents.
Vous pouvez accéder aux plages de fusion en cliquant sur l’icône Options de dégradé en forme d’engrenage, dans la sous-fenêtre Calques.
Pinceaux
Affinity Photo est fourni avec une multitude de pinceaux dans diverses catégories. En outre, des pinceaux personnalisés peuvent être importés, créés et enregistrés pour une utilisation ultérieure. Les applications Affinity ont un format .afbrushes natif, mais elles importeront également les fichiers de pinceaux .abr, y compris ceux dotés d’une dynamique.
Pour modifier un pinceau, double-cliquez dessus dans la sous-fenêtre Pinceaux. Pour une utilisation rapide et performante des pinceaux, utilisez des raccourcis clavier associés à des mouvements de souris, de trackpad ou de stylet, car ils offrent un flux de production rapide et sans doute plus confortable.
Pour modifier la largeur et la dureté du pinceau à la volée, procédez comme suit :
- Sous Mac, utilisez les touches Ctrl+⌥ en cliquant et en faisant glisser vers le haut/bas ou vers la gauche/droite respectivement.
- Sous Windows, utilisez les touches de modification Ctrl+Alt en cliquant et en faisant glisser vers le haut/bas ou vers la gauche/droite respectivement.
Réglages
Les réglages peuvent être appliqués de manière non destructive à votre photo à des fins créatives ou correctives. Il s’agit de calques indépendants non destructifs, ce qui signifie que vous pouvez modifier leurs paramètres à tout moment sans affecter le contenu de votre calque.
En général, les réglages des tons tels que Luminosité/Contraste, Courbes (ci-dessous) ou Niveaux sont utilisés, même si les réglages de couleur tels que TSI et Recolorer ont de nombreux adeptes ; le réglage Noir et blanc (ci-dessous) peut être utilisé de manière créative.
Tout calque de réglage possède des propriétés d’auto-masquage, ce qui signifie que les sélections de pixels sont converties en masques lors de la création du calque de réglage ou que vous pouvez peindre en niveaux de gris directement sur le calque de réglage.
Les réglages sont accessibles à partir de la sous-fenêtre Calques ou via la sous-fenêtre Réglages (s’ils sont activés via le menu Fenêtre) ; ils sont également disponibles sur différentes sous-fenêtres dans Develop Persona.
Filtres dynamiques
Les filtres dynamiques incluent des filtres de flou, de netteté, de distorsion, de bruit et de contour pour une retouche photo plus créative. Comme les calques de réglage, tous les calques de filtre sont des calques indépendants non destructifs qui ont des propriétés d’auto-masquage.
Empilage de mises au point
Des résultats incroyablement nets sont souvent obtenus en prenant une série de photos de différents points focaux dans la scène, puis en les fusionnant en une seule. Après avoir développé et préparé vos fichiers bruts dans Develop Persona et les avoir enregistrés, vous pouvez combiner les images en un seul fichier en sélectionnant Fichier > Nouvelle fusion ciblée.
Le fichier rendu sera combiné en une photo finale plus nette.
Assemblage de panoramas
La fonctionnalité intégrée d’assemblage panoramique d’Affinity Photo est dotée d’options puissantes pour fusionner des photos sans raccord et créer une scène plus large.
Accédez à Fichier > Nouveau panorama pour sélectionner les images à assembler.
High Dynamic Range (HDR)
Tout comme les panoramas, vous pouvez fusionner des images prises à différents niveaux d’exposition en tenant compte des tons foncés, des tons moyens et des tons clairs. La sortie combinée produit une image HDR avec une plage de tons étendue qui serait autrement impossible en raison des limites d’un appareil photo numérique.
Pour fusionner des images dans une sortie HDR, utilisez Fichier > Nouvelle fusion HDR.
Exporter vers différents formats
Il existe plusieurs façons d’exporter vos documents et une multitude de formats disponibles. Le moyen le plus simple d’exporter est d’utiliser Fichier > Exporter, où la zone de dialogue de dialogue vous permet d’exporter :
- Tout le document
- Zone de sélection (tous les calques dans le cadre de sélection)
- Sélection uniquement (le calque actif dans son cadre de sélection, y compris les zones transparentes)
Vous pouvez également utiliser l’option Export Persona, qui adopte une approche basée sur les tranches pour l’exportation en masse simultanée de tranches tracées ou de calques sélectionnés. Dans le premier cas, l’outil Tranche vous permet d’exporter n’importe quelle zone rectangulaire dessinée et est idéal pour les bannières, les recadrages à la volée, et plus encore.
Voir aussi
Pour des ressources d’apprentissage plus approfondies, ne manquez pas :
Crédits / Notes de bas de page
- Fireworks by Timothy Poulton (Interface utilisateur)
- Whitby scene by Mike Leski (Develop Persona)
- Ogwen Valley by This Expansive Adventure (Photo Persona)
- 3D geometric object by Physics on Shutterstock (Liquify Persona)
- Rain in the Tropics by Elena Paraskeva (Tone Mapping Persona)
- Twr Mawr Lighthouse, UK by Colin Ward on Shutterstock (Recadrer)
- White horses, Camargue, France by Ventdusud on Shutterstock (Redresser)
- Orange lighthouse, Northern Iceland by Code to Nowhere on Shutterstock (Supprimer un contenu indésirable)
- Portrait of beautiful afro-american woman by santypan on Shutterstock (Masquer à l’aide de sélections de pixels - découpes d’image)
- Cool hipster student woman wearing eyewear glasses by Elena Kharichkina on Shutterstock (Masquer à l’aide de sélections de pixels - réglages)
- The Machrie Moor standing stones on Arran by Mark David Williams on Shutterstock (Masques de calque pour le dessin)
- Burana landscape, Kyrgyzstan tower by Halit Omer on Shutterstock (Masques de calque pour le dessin)
- Jazz band performs at the club by Roman Voloshyn on Shutterstock (Modes de fusion)
- Black particles explosion isolated on white background by sergio34 on Shutterstock (Plages de fusion)
- White smoke on the black background by ANAID studio on Shutterstock (Plages de fusion)
- Spark Drink by Frankentoon (Pinceaux)
- Violin in the Desert by Elena Paraskeva (Réglages)
- Wolfhound in front of white background by Firma on Shutterstock (Courbes)
- Old Farmhouse at Sunset on the Great Plains by Scott Book on Shutterstock (Réglages)
- Generic red sports car by ParabolStudio on Shutterstock (Filtres dynamiques)
- Mother of Millions by Steven Randolph (Empilage de mises au point)
- Road To Paradise by Timothy Poulton (Assemblage de panoramas)
- Swans and Ducks by Adam McBean (High Dynamic Range (HDR))
- Dolphins in the Sky by Anil Saxena (Exporter vers différents formats)