Guide de démarrage rapide d’Affinity Publisher 2 (Bureau)
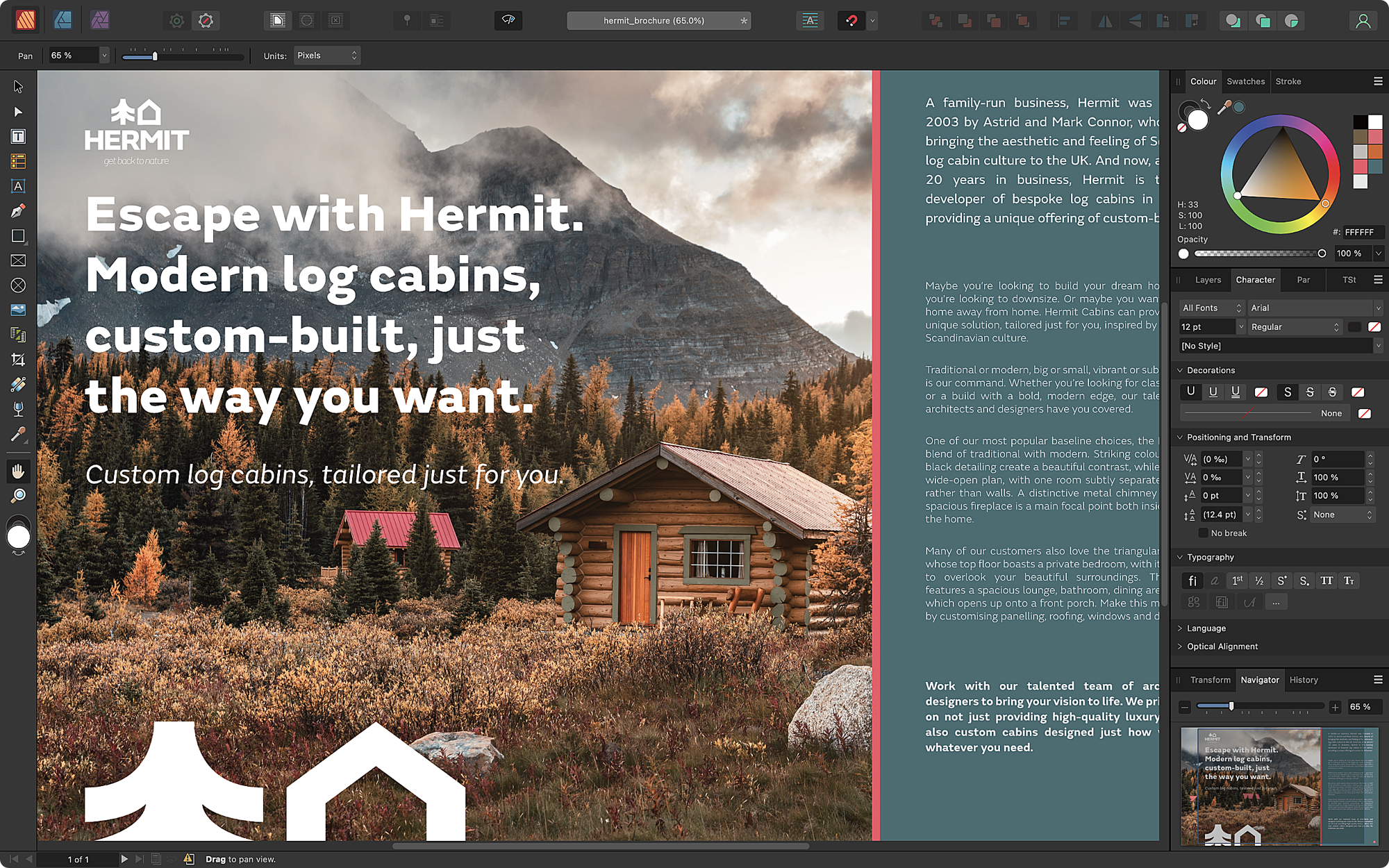
Création d’un document
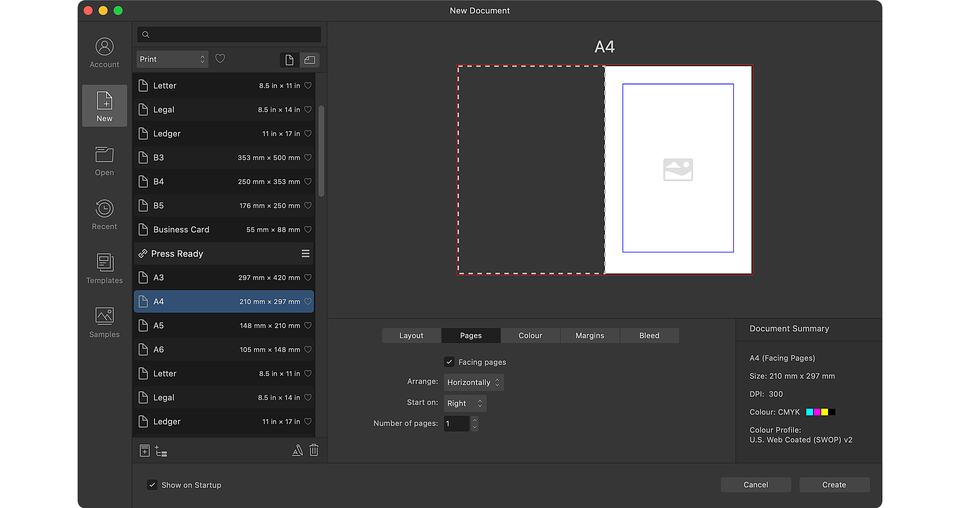
Dans la zone de dialogue Nouveau document, définissez les dimensions et les autres attributs du document en sélectionnant un préréglage. Affinity Publisher inclut des préréglages complets pour l’impression, le Web, les appareils et plus encore.
Vous pouvez personnaliser les paramètres d’orientation de page, de disposition de page verticale ou horizontale, de format de couleur (CMJN ou RVB, par exemple) et de profil, ainsi que les mesures de marge et de fond perdu de votre document.
Espace de travail
Votre espace de travail est efficace et personnalisable. La barre d’outils supérieure contient des fonctions courantes telles que l’habillage de texte, le magnétisme et les options de grille de ligne de base.
La barre d’outils contextuelle ci-dessous permet d’accéder rapidement aux paramètres importants de l’outil actif ou de la sélection en cours. Des paramètres complets sont disponibles sur les sous-fenêtres.
Les Sous-fenêtres du Studio régulièrement utilisées sont situées à gauche et à droite, et d’autres sont disponibles via le menu Fenêtre. Les sous-fenêtres peuvent être disposées comme vous le souhaitez, y compris sur un second écran.
Configuration des outils
Tous les outils essentiels pour la création d’objets sur les pages sont affichés dans la sous-fenêtre Outils à gauche.
La plupart des outils ont un raccourci clavier, qui peut être commun avec d’autres logiciels, indiqué ici à côté du nom de l’outil, le cas échéant.
Appuyez sur la touche alphabétique d’un outil pour le sélectionner. Maintenez la touche alphabétique d’un outil enfoncée pour l’utiliser temporairement. Relâchez la touche pour revenir à l’outil précédent.
Pages
La sous-fenêtre Pages vous permet d’ajouter, de parcourir et de réorganiser les pages qui s’affichent sous forme de vignettes d’aperçu.
Si votre document utilise des pages doubles, elles sont disposées en tant que planches, comme elles le seront lors de leur publication.
Double-cliquez sur une vignette pour afficher la page ou la planche correspondante dans la vue du document, prête à être modifiée.
Outil Texte artistique
L’outil Texte artistique crée une typographie stylisée, comme des titres et des guillemets.
Faire glisser le pointeur sur une page pour contrôler instantanément la taille initiale du texte artistique. L’aperçu dynamique d’une lettre « A » montre alors comment la police et la taille choisies seront rendues.
Outil Zone de texte
L’outil Zone de texte définit les zones que les paragraphes vont habiller.
Sélectionnez Texte > Insérer un texte d’exemple pour remplir votre zone de texte avec un texte temporaire afin de pouvoir prévisualiser sa mise en page et son formatage.
Vous pouvez saisir du texte dans des zones ou insérer des fichiers au format RTF et Microsoft Word, y compris des notes et des styles de texte, en choisissant Fichier > Insérer.
Habillage du texte
Vous pouvez lier des zones de texte pour habiller de longs articles sur plusieurs pages. Le texte est automatiquement repaginé lorsque vous ajoutez, supprimez ou transformez les zones de texte.
Tout en maintenant la touche Maj enfoncée et en cliquant sur le triangle Habillage du texte d’une zone, vous créez automatiquement le nombre de pages et zones requis pour afficher tout votre texte.
Vous pouvez également lier manuellement les zones de texte en cliquant sur le triangle, puis en cliquant sur une autre zone de texte ou en la faisant glisser pour en créer une autre.
Utilisation des outils de forme
Appuyez sur la touche M pour parcourir les outils Rectangle, Ellipse et Rectangle arrondi, tout en cliquant longuement sur l’icône de l’outil de forme pour afficher toute la panoplie d’outils de forme d’Affinity Publisher.
Faites glisser le pointeur sur la page pour créer une forme. Les poignées de contrôle rouges sur une forme sélectionnée permettent de personnaliser des attributs spécifiques, tels que l’arrondi des angles d’un rectangle, la courbure des bords d’un polygone et le positionnement de la queue d’une légende.
Effectuer une sélection
Sélectionnez des objets directement sur les pages à l’aide de l’outil Déplacer en cliquant dessus ou en faisant glisser un cadre de sélection autour d’eux. Vous pouvez également sélectionner leurs entrées dans la sous-fenêtre Calques.
Si vous préférez qu’un cadre de sélection n’ait qu’à croiser un objet pour le sélectionner, vous pouvez activer ce comportement dans la section Outils des préférences de l’application.
Le texte peut être rapidement feuilleté à l’aide des raccourcis clavier et sélectionné à l’aide de commandes tactiles habituelles, notamment la possibilité de maintenir la touche ⌘ (macOS) / Ctrl (Windows) enfoncée pour sélectionner des plages discontinues auxquelles vous voulez attribuer le même formatage.
Outils Cadre d’image
Avec l’outil Cadre d’image rectangulaire et l’outil Cadre d’image elliptique, faites glisser la page pour créer un cadre d’image que vous pouvez remplir avec une photo, une illustration ou un document. Pour ce faire, sélectionnez Fichier > Insérer ou glissez-déposez un fichier.
Vous pouvez facilement mettre à l’échelle le contenu encadré à l’aide du curseur situé sous son cadre, le repositionner à l’aide des flèches au centre de son cadre, et le faire pivoter en faisant glisser la flèche courbe située au-dessus du centre de son cadre.
Les formes dessinées à l’aide d’un outil de forme ou de l’outil Plume peuvent être utilisées comme cadre d’image en sélectionnant Calque > Convertir en cadre d’image.
Enchaînement automatique de texte
Affinity Publisher peut effectuer un enchaînement automatique du texte, quel que soit le nombre de pages et de zones de texte liées nécessaires. Une fois votre texte en place, vous pouvez en styliser de petites parties, créer des styles de paragraphe et de caractère à partir de ces styles, puis appliquer rapidement ces styles de texte au reste de votre texte.
En utilisant des styles de texte, il est extrêmement facile d’essayer différentes polices, tailles de police et autres paramètres. Les modifications de styles de texte sont appliquées instantanément et de façon cohérente tout au long de votre publication.
Enchaînement automatique d’images
Affinity Publisher peut également effectuer un enchaînement automatique de plusieurs images. Lorsque vous choisissez plusieurs fichiers via Fichier > Insérer, puis sélectionnez leurs entrées dans la sous-fenêtre Insérer, Affinity Publisher comprend que vous souhaitez les insérer automatiquement dans votre document à partir du cadre d’image suivant sur lequel vous cliquez ou de la page sur laquelle vous faites glisser le pointeur. Chaque page reste entièrement modifiable après l’enchaînement automatique.
Vous pouvez également effectuer un enchaînement automatique dans des pages de fichier PDF, ce qui vous permet d’intégrer en quelques secondes un supplément ou une publicité de plusieurs pages d’un client dans votre publication.
Aides à la conception
De nombreuses aides à la conception sont disponibles pour vous aider à créer des mises en page performantes.
Elles comprennent les marges, qui garantissent que le contenu n’empiète pas sur la gouttière et les bords de page, les grilles de référence pour aligner verticalement le texte sur les planches, le magnétisme pour aligner précisément les objets, et les guides de colonne qui permettent de garantir des qualités de conception telles que l’équilibre et l’harmonie.
Sélectionnez Affichage > Mode Aperçu pour masquer ces aides à la conception ainsi que toutes les autres superpositions, ce qui vous permet de visualiser instantanément les pages de votre publication.
Des moyens rapides pour aider les lecteurs à naviguer
Utilisez des maquettes lorsque vous voulez que des objets soient répétés sur plusieurs pages de publication et combinez-les avec des champs pour un effet puissant et rapide.
La sous-fenêtre Références croisées vous permet d’insérer des expressions qui font référence à d’autres parties de votre publication. Une référence croisée peut contenir des champs qui décrivent les attributs de sa cible, tels que son numéro de page, son nom de chapitre ou même le texte de paragraphe, qu’Affinity met à jour lorsque le contenu d’un document change.
La sélection de Texte > Insérer > Champs > Numéro de page ajoute un champ qui s’affiche sous forme numérique sur une maquette et sous la forme d’un numéro de page réel sur les pages de publication auxquelles la maquette est appliquée.
Cliquez sur Gestionnaire de sections dans la sous-fenêtre Pages pour diviser votre document en sections nommées. Insérez ensuite simplement le champ Nom de la section sur une maquette pour afficher le nom des chapitres sur leurs pages.
Dans un article de plusieurs pages qui est interrompu, par exemple, par une publicité en pleine page, insérez le champ Numéro de page suivant. Affinity Publisher aidera automatiquement les lecteurs à poursuivre à la bonne page.
Changer de Persona
Une fois les trois applications Affinity installées, la technologie StudioLink d’Affinity Publisher vous permet d’utiliser facilement en toute transparence les fonctionnalités d’Affinity Designer et d’Affinity Photo sans avoir à changer d’application ni à interrompre votre flux de production.
On parle de changement de Persona. Cela signifie que vous pouvez modifier des illustrations et des photos directement sur les pages de votre publication.
Pour changer de Persona, cliquez simplement sur son icône en haut à gauche d’Affinity Publisher.
Gestion des ressources et partage de documents
Le Gestionnaire de ressources vous permet de revoir toutes les images et tous les documents que vous avez insérés dans votre document Affinity Publisher. Pour y accéder, sélectionnez Fenêtre > Gestionnaire de ressources.
Le gestionnaire indique si chaque ressource est intégrée, liée ou manquante. Le choix de l’intégration ou de la liaison s’effectue lors de la création du document. Chaque option a des avantages et des inconvénients, mais vous pouvez à tout moment modifier la décision, notamment pour les ressources individuelles.
Pour partager votre document, y compris ses ressources et ses polices (si votre licence l’autorise), sélectionnez Fichier > Enregistrer comme package pour enregistrer des copies de ces documents dans un dossier.
Exporter votre publication
Vous pouvez rechercher des problèmes dans votre publication à l’aide de la sous-fenêtre Contrôle en amont, puis l’exporter au format PDF standard en sélectionnant Fichier > Exporter.
Que vous souhaitiez un PDF prêt pour l’impression avec les repères d’impression, un PDF optimisé pour la diffusion en ligne ou un fichier PDF/X pour l’échange d’images, vous pouvez sélectionner un préréglage intégré ou régler les paramètres avancés pour créer votre propre préréglage.
La zone de dialogue Exporter donne un aperçu de l’effet de vos choix et vous permet de faire un zoom avant et un panoramique pour une inspection rapprochée.
Gérer les publications complexes
Utilisez les sous-fenêtres Table des matières et Index pour ajouter des références qui aident les lecteurs à naviguer et à rechercher des informations. La préparation de votre document se résume alors à appliquer des styles de texte et à insérer des marques d’index repères à des mots-clés, respectivement.
Pour fournir des citations et des commentaires à côté du texte principal, utilisez la sous-fenêtre Notes afin d’insérer des notes de bas de page, des notes en marge et des notes de fin d’ouvrage. Vous bénéficiez également d’un excellent contrôle sur le formatage et le positionnement des notes.
Les publications composées de plusieurs documents peuvent être regroupées depuis la sous-fenêtre Livres. Cette fonctionnalité garantit la synchronisation des styles de texte, la cohérence de la numérotation des pages, des listes et des notes entre les chapitres, et la mise à jour des références croisées. Les chapitres présentant des problèmes de contrôle en amont non résolus sont identifiés et l’intégralité de votre publication est générée au format PDF.
Voir aussi
Pour des ressources d’apprentissage plus approfondies, ne manquez pas :
Crédits / Notes de bas de page
- Wooden huts by Mumemories on Shutterstock (Interface utilisateur d’Affinity Publisher)
- 3D building by han871111 on Shutterstock (Pages)
- Blurred kitchen by Emilie Bourdages on Shutterstock (Outil Texte artistique)
- ‘100 Days. 100 Commissions.’ collage sample by Sonia Hensler (Outil Zone de texte)
- Snowboarder by FXQuadro on Shutterstock (Habillage du texte)
- Man in sunglass mask by Maxim Blinkov on Shutterstock (Habillage du texte)
- Home project by alphaspirit.it on Shutterstock (Effectuer une sélection)
- Man in striped sweatshirt by LightField Studios on Shutterstock (Outils Cadre d’image)
- Fried halloumi by InnaR on Shutterstock (Enchaînement automatique d’images)
- Three festive drinks by CFortin on Shutterstock (Enchaînement automatique d’images)
- Avocado with eggs by AlexeiLogvinovich on Shutterstock (Enchaînement automatique d’images)
- Acorn Street by Diego Grandi on Shutterstock (Aides à la conception)
- Smart businessman with microphone by smolaw on Shutterstock (Des moyens rapides pour aider les lecteurs à naviguer)
- Old and used hardback books by Thinglass on Shutterstock (Des moyens rapides pour aider les lecteurs à naviguer)
- Computer diagnostics by rosedesigns on Shutterstock (Des moyens rapides pour aider les lecteurs à naviguer)
- Mixed-breed dog by Csanad Kiss on Shutterstock (Changer de Persona)
- White Royal Poodle dog by Seregraff on Shutterstock Changer de Persona)
- Skateboarder doing jump trick by Lightfield Studios on Shutterstock (Exporter votre publication)
- Skateboarder on bench by Lightfield Studios on Shutterstock (Exporter votre publication)
- Skateboarder with board on shoulders by Lightfield Studios on Shutterstock (Exporter votre publication)
- Skateboarder watching another skateboarder by Lightfield Studios on Shutterstock (Exporter votre publication)
- Hardcover book by AlexandrBognat on Shutterstock (Gérer les publications complexes)