Guide de démarrage rapide d’Affinity Publisher 2 for iPad
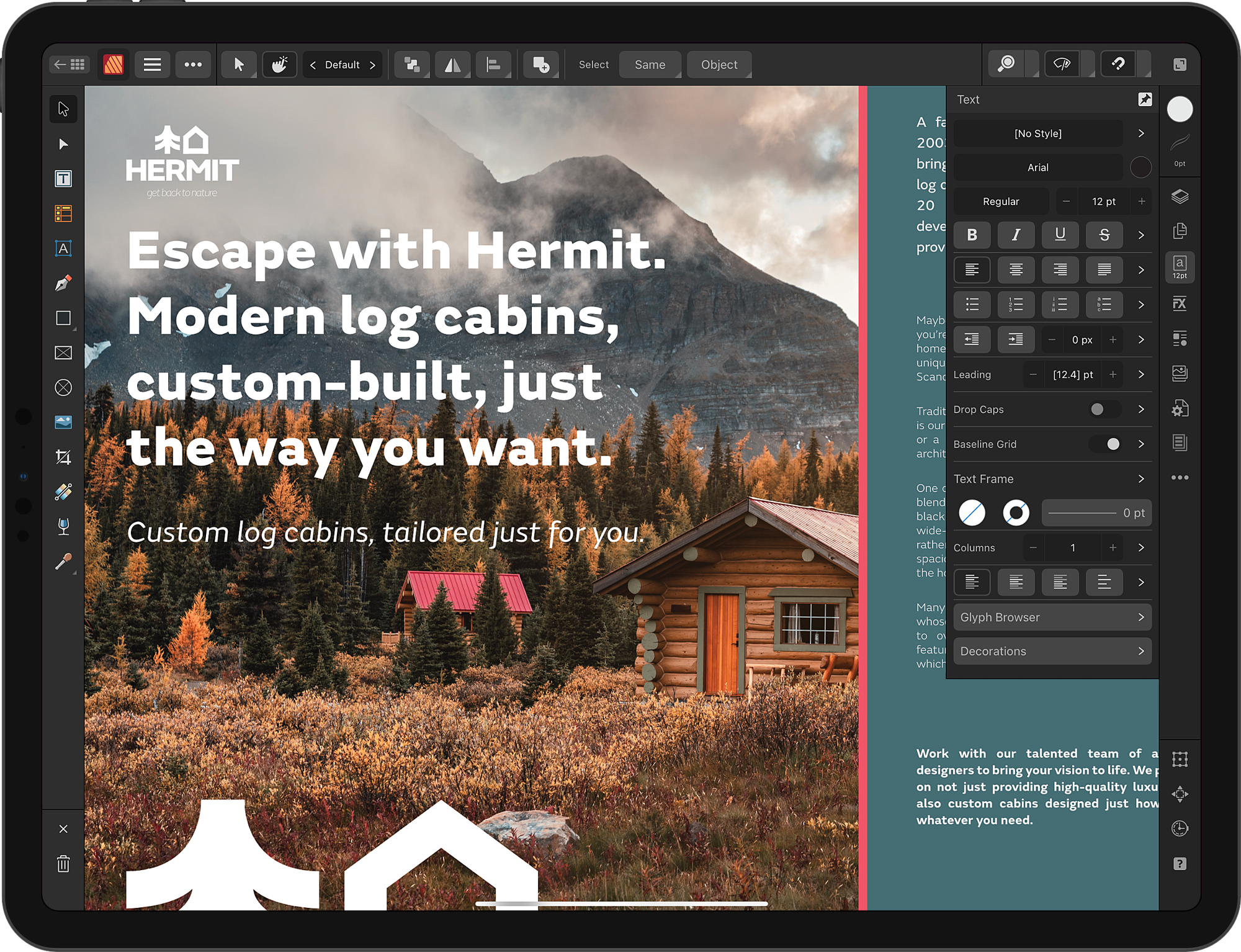
Bienvenue dans Affinity Publisher 2 for iPad
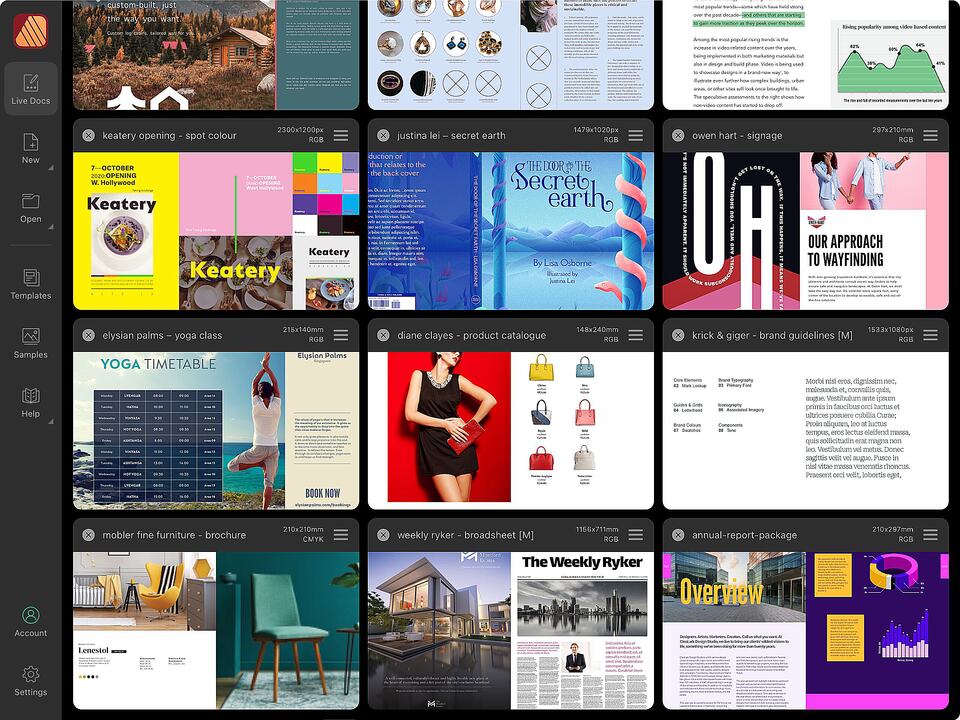
À l’ouverture d’Affinity Publisher, vous êtes accueilli sur son écran d’accueil. Utilisez les icônes de gauche pour créer, ouvrir et gérer des documents.
Appuyez sur Nouveau, puis sur Nouveau document pour créer un document vierge. Lorsque vous modifiez un document, revenez à l’écran d’accueil en appuyant sur le bouton situé dans le coin supérieur gauche de l’espace de travail.
Pour revenir aux documents que vous avez créés ou ouverts, mais que vous n’avez pas fermés, appuyez sur Docs actifs. Il suffit d’appuyer sur la vignette d’une photo pour continuer à travailler dessus. Vous pouvez également enregistrer et fermer des documents à partir d’ici.
Si vous avez fermé un document, appuyez sur Ouvrir, puis sur Ouvrir le document pour y accéder et le rouvrir. Appuyez sur Modèles pour utiliser un document existant (enregistré sous forme de fichier .aftemplate) comme point de départ d’un nouveau document.
Vous pouvez également explorer des échantillons professionnels et obtenir de l’aide sur les fonctionnalités de votre application à partir de l’écran d’accueil.
Création d’un document
Sur l’écran d’accueil d’Affinity, appuyez sur Nouveau, puis Nouveau document.
Dans la zone de dialogue Nouveau document, définissez les dimensions et les autres attributs du document en sélectionnant un préréglage. Affinity Publisher inclut des préréglages complets d’impression, d’imprimerie et d’écran, et vous pouvez créer vos propres préréglages.
Vous pouvez personnaliser les paramètres d’orientation de page, de disposition de page verticale ou horizontale, de format de couleur (CMJN ou RVB, par exemple) et de profil, ainsi que les mesures de marge et de fond perdu de votre document.
Espace de travail
Votre espace de travail est efficace et personnalisable. Les commandes tactiles habituelles sont utilisées pour interagir avec la vue du document et l’interface environnante. Par exemple, vous pouvez appuyer pour sélectionner un objet existant sur la page ou un outil que vous souhaitez utiliser, faire glisser le doigt pour créer un objet ou positionner un objet existant, et pincer pour effectuer un zoom avant ou arrière sur la page.
Les commandes utilisées régulièrement sont toujours à portée de main : faites simplement glisser trois doigts vers le bas sur la vue du document pour afficher le menu rapide personnalisable.
Les menus en haut à gauche permettent d’accéder aux Personas, des modes dédiés à différents types de tâches, et aux fonctions courantes telles que l’enregistrement, l’exportation et les opérations de calque.
Tout à droite se trouvent des menus pour le niveau de zoom et la navigation dans les pages ; le mode d’aperçu et les aides à la conception ; les options de magnétisme ; et le masquage de l’interface utilisateur pour se concentrer sur les pages.
Sous-fenêtres du Studio
Pour accéder aux sous-fenêtres contenant d’autres paramètres, appuyez sur leurs icônes à droite. Dans l’angle supérieur droit de chaque sous-fenêtre ouverte, utilisez la punaise pour déterminer si la sous-fenêtre reste ouverte ou se ferme automatiquement pendant que vous travaillez dans la vue du document.
Gérez les pages de votre publication sur la sous-fenêtre Pages et l’ordre des objets sur les pages depuis la sous-fenêtre Calques. Vous utiliserez beaucoup la sous-fenêtre Calques, donc si elle est ouverte en mode épinglé, passez en mode compact pour bénéficier de plus de place pour travailler sur votre document.
- Sous-fenêtre Réglages
- Sous-fenêtre Habillage du texte
- Sous-fenêtre Tableau
- Sous-fenêtre Ancres
- Sous-fenêtre Liens hypertextes
- Sous-fenêtre Références croisées
- Sous-fenêtre Champs
- Sous-fenêtre TDM
- Sous-fenêtre Index
- Sous-fenêtre Notes
- Sous-fenêtre Épinglage
- Sous-fenêtre Gestionnaire de polices
Configuration des outils
Tous les outils essentiels pour la création d’objets sur les pages sont affichés à gauche.
Appuyez sur la touche alphabétique d’un outil pour le sélectionner. Maintenez la touche alphabétique d’un outil enfoncée pour l’utiliser temporairement. Relâchez la touche pour revenir à l’outil précédent.
Le Contrôleur de commande
Le contrôleur de commandes vous donne accès à de nombreux comportements alternatifs pour les outils et les objets. Pour l’afficher ou le masquer, appuyez sur Basculer le contrôleur de commandes dans le menu Document .
Les actions de son bouton central sont modifiées tant que vous maintenez le doigt enfoncé sur l’une de ses quatre touches de modification (équivalent de ⌘, Maj, ⌥ et Ctrl sur un clavier Mac). Vous pouvez également faire glisser le curseur vers le bord externe d’une touche de modification, puis relâcher pour verrouiller la touche de modification.
Par exemple, vous pouvez utiliser la touche de modification ⇧ (haut) pour contraindre les proportions d’un objet lorsqu’il est dessiné ou transformé, la touche de modification ⌃ (gauche) pour faire pivoter un objet autour de la poignée opposée, et la touche de modification ⌥ (bas) pour désactiver temporairement le magnétisme.
Positionnez le contrôleur où vous le souhaitez en appuyant longuement sur son centre jusqu’à ce qu’il s’active, puis en le faisant glisser.
Pages
La sous-fenêtre Pages vous permet d’ajouter, de parcourir et de réorganiser les pages qui s’affichent sous forme de vignettes d’aperçu.
Si votre document utilise des pages doubles, elles sont disposées en tant que planches, comme elles le seront lors de leur publication.
Appuyez sur une vignette pour afficher la planche correspondante dans la vue du document, prête à être modifiée.
Outil Texte artistique
L’outil Texte artistique crée une typographie stylisée, comme des titres et des guillemets.
Faire glisser le pointeur sur une page pour contrôler instantanément la taille initiale du texte artistique. L’aperçu dynamique d’une lettre « A » montre alors comment la police et la taille choisies seront rendues.
Outil Zone de texte
L’outil Zone de texte définit les zones que les paragraphes vont habiller.
Un appui dans une zone permet de créer un point d’insertion. Vous pouvez ensuite saisir un texte dans la zone ou appuyer longuement dessus et sélectionner Insérer un texte d’exemple pour la remplir d’un contenu temporaire afin de prévisualiser sa mise en page et son formatage.
Vous pouvez saisir du texte dans des zones à l’aide du clavier virtuel d’un clavier matériel, ou insérer des fichiers au format RTF et Microsoft Word, y compris des notes et des styles de texte, en choisissant l’outil Insérer.
Habillage du texte
Vous pouvez lier des zones de texte pour habiller de longs articles sur plusieurs pages. Le texte est automatiquement repaginé lorsque vous ajoutez, supprimez ou transformez les zones de texte.
Vous pouvez lier manuellement les zones de texte en appuyant sur le triangle, puis en appuyant sur une autre zone de texte ou en la faisant glisser pour en créer une autre. Le texte passe automatiquement d’une zone liée à l’autre.
Utilisation des outils de forme
Lorsqu’un outil de forme est sélectionné, appuyez une deuxième fois sur son icône pour afficher la liste complète des outils de forme d’Affinity Publisher, qui comprend l’outil Rectangle, l’outil Ellipse et l’outil Triangle.
Faites glisser le pointeur sur la page pour créer une forme. Les poignées de contrôle rouges sur une forme sélectionnée peuvent être déplacées pour personnaliser des attributs spécifiques, tels que l’arrondi des angles d’un rectangle, la courbure des bords d’un polygone et le positionnement de la queue d’une légende.
Effectuer une sélection
Sélectionnez des objets directement sur les pages à l’aide de l’outil Déplacer en appuyant dessus ou en faisant glisser un cadre de sélection autour d’eux. Vous pouvez également sélectionner leurs entrées dans la sous-fenêtre Calques.
Si vous préférez qu’un cadre de sélection n’ait qu’à croiser un objet pour le sélectionner, utilisez le modificateur ⌃ (gauche) du Contrôleur de commande. Vous pouvez définir ce comportement par défaut dans la section Outils des paramètres de l’application.
Pour naviguer rapidement dans le texte, maintenez deux doigts sur le clavier virtuel, puis faites-les glisser pour déplacer le point d’insertion. Sélectionnez un mot, une ligne, un paragraphe ou tout le texte d’un article en appuyant deux, trois, quatre ou cinq fois, respectivement.
Vous pouvez sélectionner des plages de texte discontinu, par exemple pour afficher plusieurs en-têtes à la fois, à l’aide du modificateur ⌘ (à droite) du Contrôleur de commande.
Outils Cadre d’image
Avec l’outil Cadre d’image rectangulaire et l’outil Cadre d’image elliptique, faites glisser la page pour créer un cadre d’image que vous pouvez remplir avec une photo, une illustration ou un document. Pour ce faire, appuyez sur Remplacer l’image dans la barre d’outils contextuelle.
Avec l’outil Déplacer, le contenu encadré est facilement mis à l’échelle à l’aide du curseur situé à côté des outils à gauche et (après avoir appuyé deux fois sur le cadre) repositionné ou pivoté en faisant glisser le contenu ou sa poignée de rotation, respectivement.
Les formes dessinées à l’aide d’un outil de forme ou de l’outil Plume peuvent être utilisées comme cadres d’image en sélectionnant Convertir en cadre d’image dans le menu Édition.
Enchaînement automatique de texte
Vous pouvez enchaîner du texte dans autant de pages et zones de texte liées que nécessaire ; pour cela, maintenez le doigt appuyé sur le triangle Enchaînement de texte de sa zone, relâchez, puis sélectionnez Enchaînement automatique.
Une fois votre texte en place, vous pouvez en styliser de petites parties, créer des styles de paragraphe et de caractère à partir de ces parties, puis appliquer rapidement les styles au reste de votre texte.
En utilisant des styles de texte, il est extrêmement facile d’essayer différentes polices, tailles de police et autres paramètres. Ils sont alors appliqués instantanément et de façon cohérente tout au long de votre publication.
Enchaînement automatique d’images
Affinity Publisher peut également effectuer un enchaînement automatique de plusieurs images. Sélectionnez plusieurs images à l’aide de l’outil Insérer ou faites-les glisser depuis l’application Fichiers pour les charger dans la sous-fenêtre Insérer.
Appuyez sur Activer/Désactiver la sélection multiple, puis sur Tout sélectionner dans la sous-fenêtre (1er et 2e bouton à partir de la gauche), puis appuyez sur un cadre d’image ou faites glisser le curseur sur une page. À partir de ce point, Affinity Publisher mettra automatiquement les images sélectionnées dans votre document. Chaque page reste entièrement modifiable après l’enchaînement automatique.
Vous pouvez également effectuer un enchaînement automatique des pages à partir de PDF en appuyant sur Afficher toutes les pages (3e bouton à partir de la gauche), puis sur Tout sélectionner dans la sous-fenêtre Insérer. Cela vous permet d’intégrer en quelques secondes un supplément ou une publicité de plusieurs pages d’un client dans votre publication.
Aides à la conception
De nombreuses aides à la conception sont disponibles pour vous aider à créer des mises en page performantes.
Elles comprennent les marges, qui garantissent que le contenu n’empiète pas sur la gouttière et les bords de page, les grilles de référence pour aligner verticalement le texte sur les planches, le magnétisme pour aligner précisément les objets, et les guides de colonne qui permettent de garantir des qualités de conception telles que l’équilibre et l’harmonie.
Appuyez sur Activer/désactiver le mode Aperçu (près de la partie supérieure droite de l’espace de travail) pour masquer ces aides à la conception ainsi que toutes les autres superpositions, ce qui vous permet de visualiser instantanément les pages de votre publication.
En outre, si vous appuyez sur Masquer UI (en haut à droite), vous masquez les sous-fenêtres et les barres d’outils pour agrandir votre vue.
Des moyens rapides pour aider les lecteurs à naviguer
Utilisez des maquettes lorsque vous voulez que des objets soient répétés sur plusieurs pages de publication et combinez-les avec des champs pour un effet puissant et rapide.
La sous-fenêtre Références croisées vous permet d’insérer des expressions qui font référence à d’autres parties de votre publication. Une référence croisée peut contenir des champs qui décrivent les attributs de sa cible, tels que son numéro de page, son nom de chapitre ou même le texte de paragraphe, qu’Affinity met à jour lorsque le contenu d’un document change.
Appuyez deux fois sur Numéro de page dans la sous-fenêtre Champs pour ajouter un champ au point d’insertion du texte. Le champ s’affiche sous forme numérique sur une maquette et sous la forme d’un numéro de page réel sur les pages de publication auxquelles la maquette est appliquée.
Appuyez sur Sections dans la sous-fenêtre Pages pour diviser votre document en sections nommées. Insérez ensuite simplement le champ Nom (depuis le groupe Sections de document) sur une maquette pour afficher le nom des chapitres sur leurs pages.
Dans un article de plusieurs pages qui est interrompu, par exemple, par une publicité en pleine page, insérez le champ Zone de texte suivante (depuis le groupe Suite). Affinity Publisher aidera automatiquement les lecteurs à poursuivre à la bonne page.
Changer de Persona
Une fois les trois applications Affinity installées, la technologie StudioLink d’Affinity Publisher vous permet d’utiliser facilement en toute transparence les fonctionnalités d’Affinity Designer et d’Affinity Photo sans avoir à changer d’application ni à interrompre votre flux de production.
On parle de changement de Persona. Cela signifie que vous pouvez modifier des illustrations et des photos directement sur les pages de votre publication.
Pour passer à un autre Persona, appuyez sur l’icône du Persona actif en haut à gauche de l’espace de travail, puis sélectionnez le Persona requis dans le menu.
Gestion des ressources et partage de documents
La sous-fenêtre Gestionnaire de ressources vous permet de revoir toutes les images et tous les documents que vous avez insérés dans votre document Affinity Publisher.
Le gestionnaire indique si chaque ressource est intégrée, liée ou manquante. Le choix de l’intégration ou de la liaison s’effectue lors de la création du document. Chaque option a des avantages et des inconvénients, mais vous pouvez à tout moment modifier la décision pour toute ressource, notamment pour les ressources individuelles.
Pour partager votre document, y compris ses ressources et ses polices (si votre licence l’autorise), sélectionnez Package dans le menu Document pour enregistrer des copies de ces documents dans un dossier.
Gérer les publications complexes
Utilisez les sous-fenêtres TDM (Table des matières) et Index pour ajouter des références qui aident les lecteurs à naviguer et à rechercher des informations. La préparation de votre document pour ces références se résume alors à appliquer des styles de texte et à insérer des marques d’index repères à des mots-clés, respectivement.
Pour fournir des citations et des commentaires à côté du texte principal, utilisez la sous-fenêtre Notes afin d’insérer des notes de bas de page, des notes en marge et des notes de fin d’ouvrage. Vous bénéficiez également d’un excellent contrôle sur le formatage et le positionnement des notes.
Exporter votre publication
Vous pouvez rechercher des problèmes dans votre publication à l’aide de la sous-fenêtre Contrôle en amont, puis l’exporter au format PDF standard en sélectionnant Exporter dans le menu Document.
Que vous souhaitiez un PDF prêt pour l’impression avec les repères d’impression, un PDF optimisé pour la diffusion en ligne ou un fichier PDF/X pour l’échange d’images, vous pouvez sélectionner un préréglage intégré ou régler les paramètres avancés pour créer votre propre préréglage.
Voir aussi
Pour des ressources d’apprentissage plus approfondies, ne manquez pas :
Crédits / Notes de bas de page
- Wooden huts by Mumemories on Shutterstock (Interface utilisateur d’Affinity Publisher)
- The skyline of Detroit by harry mtike on Shutterstock (Bienvenue dans Affinity)
- Successful businessman by Pixel-Shot on Shutterstock (Bienvenue dans Affinity)
- Contemporary house by Franck Boston on Shutterstock (Bienvenue dans Affinity)
- Portrait of cheerful content professional worker by Roman Samborskyi on Shutterstock (Bienvenue dans Affinity)
- Young handsome man with beard by Krakenimages.com on Shutterstock (Bienvenue dans Affinity)
- Happy vivacious older blond woman by stockfour on Shutterstock (Bienvenue dans Affinity)
- Portrait of positive young guy by Prostock-studio on Shutterstock (Bienvenue dans Affinity)
- Serious older man in casual by fizkes on Shutterstock (Bienvenue dans Affinity)
- Head shot portrait attractive young Indian woman by fizkes on Shutterstock (Bienvenue dans Affinity)
- Toothy smiling pretty woman by spaxiax on Shutterstock (Bienvenue dans Affinity)
- Portrait of smiling African-American man on Shutterstock (Bienvenue dans Affinity)
- Elderly businesswoman is smiling by spaxiax on Shutterstock (Bienvenue dans Affinity)
- Portrait of happy young Asian woman on Shutterstock (Bienvenue dans Affinity)
- Brilliant by DOCTOR BLACK on Shutterstock (Bienvenue dans Affinity, Enchaînement automatique d’images)
- Women’s jewelry by Rasulov on Shutterstock (Bienvenue dans Affinity, Enchaînement automatique d’images)
- Amethyst Pin by Jeffery Mason on Shutterstock (Bienvenue dans Affinity, Enchaînement automatique d’images)
- Valentines day by CHATCWORLD on Shutterstock (Bienvenue dans Affinity, Enchaînement automatique d’images)
- Pendant with gem on white by R.Ashrafov on Shutterstock (Bienvenue dans Affinity, Enchaînement automatique d’images)
- Golden ring by Art of Life on Shutterstock (Bienvenue dans Affinity, Enchaînement automatique d’images)
- Opal white gem stone on gold ring by papa studio on Shutterstock (Bienvenue dans Affinity, Enchaînement automatique d’images)
- Gold ring with a large diamond by OKcamera on Shutterstock (Bienvenue dans Affinity, Enchaînement automatique d’images)
- Bohemian hippie girl in white dress by Antonyshyn Anna on Shutterstock (Bienvenue dans Affinity, Enchaînement automatique d’images)
- Sterling silver jewellery by Dobromir Stefanov on Shutterstock (Bienvenue dans Affinity, Enchaînement automatique d’images)
- Chateau Margaux in Bordeaux by Jordi Muray on Shutterstock (Bienvenue dans Affinity)
- 3D render of neo classic home interior by murattellioglu on Shutterstock (Bienvenue dans Affinity)
- Fitness, sport, people and lifestyle concept by Ground Picture on Shutterstock (Bienvenue dans Affinity)
- Full length body size profile by Roman Samborskyi on Shutterstock (Bienvenue dans Affinity)
- Beautiful girl with a clutch bag and sunglasses by Capable97 on Shutterstock (Bienvenue dans Affinity)
- Modern office building in the evening by Mike Mareen on Shutterstock (Bienvenue dans Affinity)
- Fried halloumi by InnaR on Shutterstock (Sous-fenêtres, Enchaînement automatique d’images)
- 3D building by han871111 on Shutterstock (Pages)
- Cheerful young chef by Friends Stock on Shutterstock (Outil Texte artistique)
- ‘100 Days. 100 Commissions.’ collage sample by Sonia Hensler (Outil Zone de texte)
- Snowboarder by FXQuadro on Shutterstock (Habillage du texte)
- Man in sunglass mask by Maxim Blinkov on Shutterstock (Habillage du texte)
- Home project by alphaspirit.it on Shutterstock (Effectuer une sélection)
- Man in striped sweatshirt by LightField Studios on Shutterstock (Outils Cadre d’image)
- Silver seal ring with a black onyx stone by Dennis van de Water on Shutterstock (Enchaînement automatique d’images)
- Acorn Street by Diego Grandi on Shutterstock (Aides à la conception)
- Smart businessman with microphone by smolaw on Shutterstock (Des moyens rapides pour aider les lecteurs à naviguer)
- Old and used hardback books by Thinglass on Shutterstock (Des moyens rapides pour aider les lecteurs à naviguer)
- Computer diagnostics by rosedesigns on Shutterstock (Des moyens rapides pour aider les lecteurs à naviguer)
- Mixed-breed dog by Csanad Kiss on Shutterstock (Changer de Persona)
- White Royal Poodle dog by Seregraff on Shutterstock (Changer de Persona)
- Ceramic pot by Africa Studio on Shutterstock (Exporter votre publication)
- Gold cocktail shaker by Mile Atanasov on Shutterstock (Exporter votre publication)
- Empty glass of champagne by Boule on Shutterstock (Exporter votre publication)