Affinity Publisher 2 (Desktop) Quickstart Guide
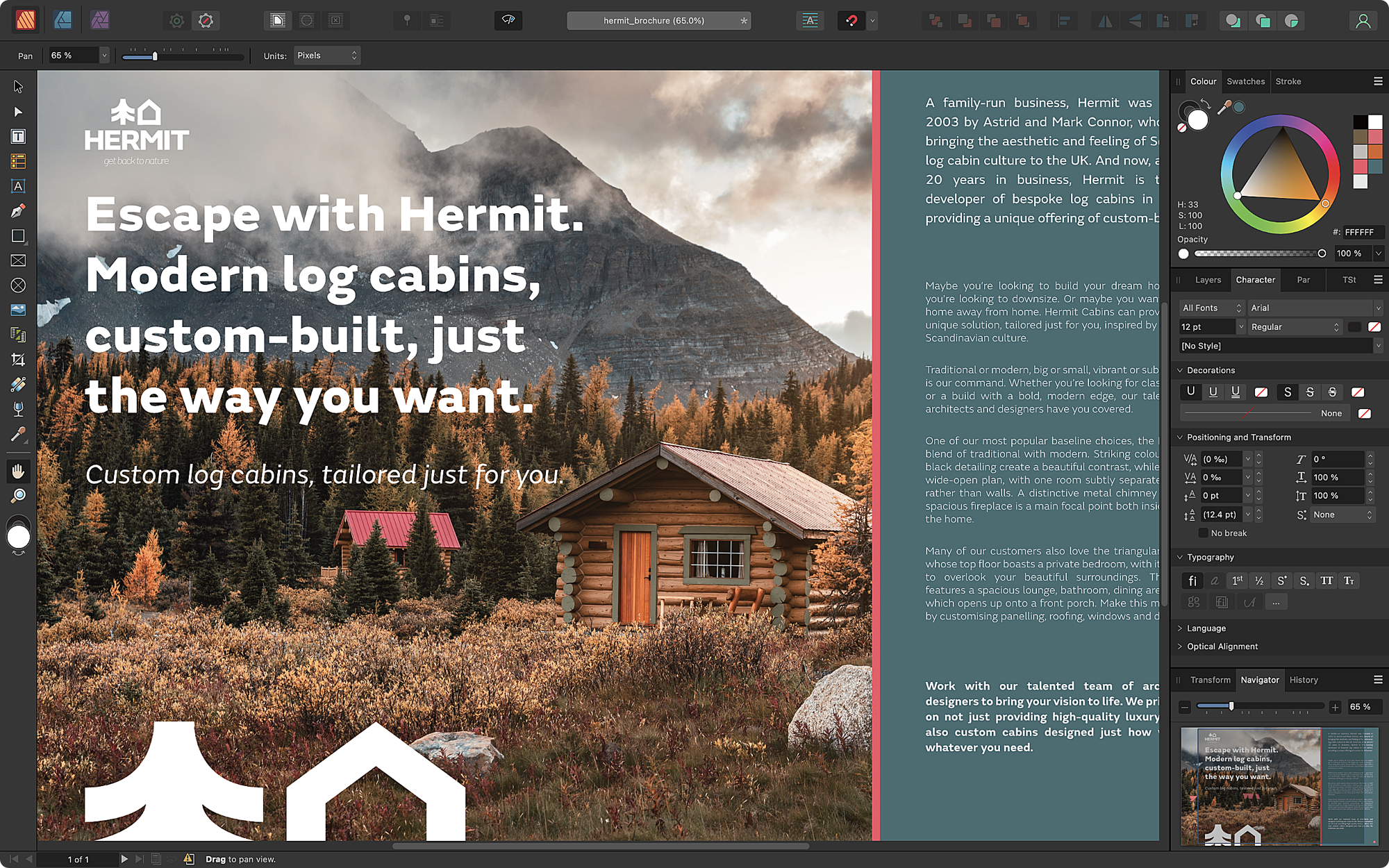
Creating a document
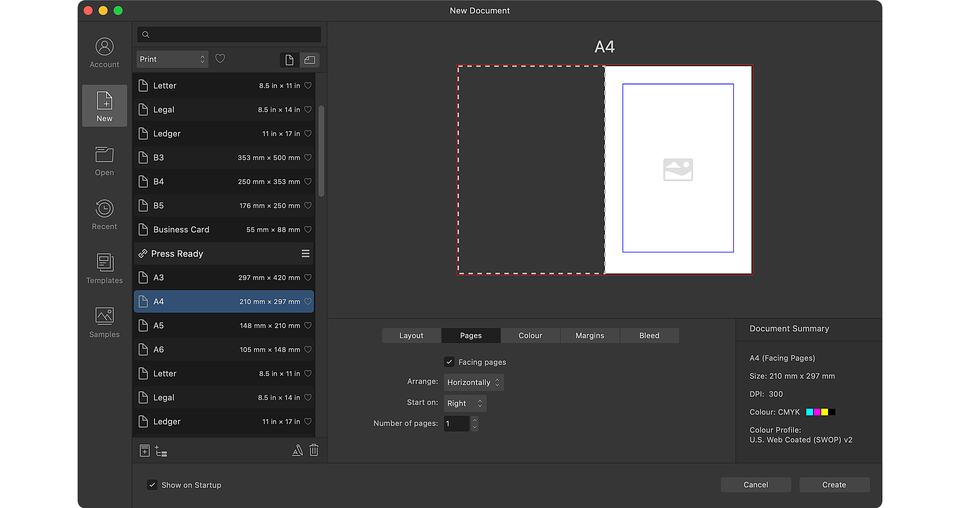
On the New Document dialog, set the document’s dimensions and other attributes by selecting a preset. Affinity Publisher includes comprehensive presets for print, the Web, devices and more.
You can customize settings for your document’s page orientation, vertical or horizontal page arrangement, color format (such as CMYK or RGB) and profile, and margin and bleed measurements.
Workspace
Your workspace is efficient and customizable. The top Toolbar contains common functions such as text wrapping, snapping and baseline grid options.
Below is the context toolbar, for quick access to important settings for your current tool or selection. Complete settings are available on panels.
Regularly used Studio panels are on the left and right, and more are available via the Window menu. Panels can be arranged as you like, including on a second display.
Tools setup
All the essential tools for creating objects on pages are shown on the Tools Panel on the left.
Most tools have a keyboard shortcut, which may be familiar from other software – listed here next to the tool name, where applicable.
Press a tool’s letter key to select the tool. Hold a tool’s letter key to use the tool temporarily. Release the key to switch back to the previous tool.
Pages
The Pages Panel allows you to add, navigate and rearrange pages, which are displayed as thumbnail previews.
If your document uses facing pages, they are arranged as spreads just like they’ll be when published.
Double-clicking a thumbnail shows the corresponding page or spread in the document view, ready for editing.
Artistic Text Tool
The Artistic Text Tool creates stylized typography, such as headlines and pull-quotes.
Dragging on a page provides instant control over artistic text’s initial size. As you do so, the live preview of a letter ‘A’ shows how your chosen font and size will render.
Frame Text Tool
The Frame Text Tool defines areas through which paragraphs will flow.
Selecting Text>Insert Filler Text fills your text frame with temporary text so you can preview its layout and formatting.
You can type into frames or place Rich Text Format and Microsoft Word files, including any notes and text styles, by choosing File>Place.
Text flow
You can link text frames to flow long stories across multiple pages. Text automatically reflows when you add, remove or transform text frames.
Holding the Shift key and clicking the Text Flow triangle on a frame automatically creates the required number of pages and frames to display all your text.
Alternatively, manually link text frames by clicking the triangle and then clicking another text frame or dragging to create a new one.
Using the shape tools
Pressing the M key cycles through the Rectangle Tool, Ellipse Tool and Rounded Rectangle Tool, while long-clicking the shape tool’s icon reveals Affinity Publisher’s full roster of shape tools.
Drag on the page to create a shape. Red control handles on a selected shape customize specific attributes, such as rounding a rectangle’s corners, curving a polygon’s edges, and positioning a callout’s tail.
Making a selection
Select objects directly on pages with the Move Tool by clicking them or dragging out a selection marquee around them. Or, you can select their entries on the Layers Panel.
If you prefer a marquee to only have to intersect an object to select it, you can enable this behavior in the Tools section of the app’s preferences.
Text can be quickly navigated using keyboard shortcuts and selected using familiar gestures, including the ability to hold ⌘ (macOS) / Ctrl (Windows) to select discontinuous ranges that you want to give the same formatting.
Picture frame tools
With the Picture Frame Rectangle Tool and Picture Frame Ellipse Tool, dragging on the page creates a picture frame that you can fill with a photo, illustration or document by selecting File>Place or dragging and dropping a file.
Framed content is easily scaled using the slider below its frame, repositioned using the arrows at its frame’s center, and rotated by dragging the curved arrow above its frame’s center.
Shapes drawn with a shape tool or the Pen Tool can be used as a picture frame by selecting Layer>Convert to Picture Frame.
Autoflow text
Affinity Publisher can autoflow text through however many pages and linked text frames are required. With your text in place, you can style small parts of it, create paragraph and character styles from them, and then quickly apply those text styles to the rest of your text.
By using text styles, it’s extremely easy to try out different fonts, font sizes and other settings. Changes to text styles are instantly and consistently applied throughout your publication.
Autoflow images
Affinity Publisher can autoflow multiple images, too. When you choose multiple files via File>Place and then select their entries on the Place Panel, Affinity Publisher knows you want to autoflow them into your document starting from the next picture frame you click or page you drag on. Each page remains fully editable after autoflow.
You can autoflow pages from PDFs too, allowing you to integrate a multi-page supplement or advertisement from a client into your publication in seconds.
Design aids
Numerous design aids are available to help you create strong page layouts.
They include margins, which ensure content doesn’t encroach on the gutter and page edges; baseline grids to vertically align text across spreads; snapping to precisely align objects; and column guides, which support desirable design qualities such as balance and harmony.
Selecting View>Preview Mode hides these and all other design aids and overlays, instantly giving you a clear look at your publication’s pages.
Quick ways to help readers navigate
Use master pages when you want objects to be repeated on multiple publication pages, and combine them with fields for powerful, time-saving effect.
The Cross-References Panel allows you to insert phrases that refer to other parts of your publication. A cross-reference can contain fields that describe attributes of its target, such as its page number, chapter name, or even paragraph text, which Affinity updates as a document’s contents change.
Selecting Text>Insert>Fields>Page Number adds a field that displays as # on a master page and as an actual page number on publication pages to which the master is applied.
Click Section Manager on the Pages Panel to divide your document into named sections. Then simply insert the Section Name field on a master page to display chapters’ names on their pages.
In a multi-page article that’s interrupted by, say, a full-page ad, insert the Next Frame Page Number field and Affinity Publisher will automatically help readers continue to the correct page.
Switching Personas
With all three Affinity apps installed, Affinity Publisher’s StudioLink technology seamlessly allows you to use features of Affinity Designer and Affinity Photo without having to change apps and interrupt your workflow.
This is called Persona Switching. It means you can edit illustrations and photos directly on your publication’s pages.
To switch to a different Persona, simply click its icon at the top left of Affinity Publisher.
Managing resources and sharing documents
The Resource Manager lets you review all the images and documents you’ve placed in your Affinity Publisher document. Access it by selecting Window>Resource Manager.
The manager indicates whether each resource is embedded, linked or missing. The choice of embedding or linking is made during document creation. Each option has pros and cons but you can change the decision at any time—including for individual resources.
To share your document, including its resources and fonts (if permitted by your license), select File>Save As Package to save copies of them to a folder.
Exporting your publication
You can check your publication for problems by using the Preflight Panel, and then export it in the industry-standard PDF format by selecting File>Export.
Whether you want a press-ready PDF with printer’s marks, one that’s optimized for online delivery, or a PDF/X file for graphics exchange, you can select a built-in preset—or adjust advanced settings to create your own.
The Export dialog previews the effect of your choices, and lets you zoom in and pan around for close inspection.
Managing complex publications
Use the Table of Contents and Index panels to add references that help readers navigate and look up information. Preparing your document for them is as simple as applying text styles and inserting index marks at keywords, respectively.
To provide citations and commentary alongside main text, use the Notes Panel to insert footnotes, sidenotes and endnotes. You also get great control over note formatting and positioning.
Publications made up of multiple documents can be consolidated using the Books Panel. This feature ensures text styles are in sync; page, list and note numbering is consistent across chapters; and cross-references are up to date. It identifies chapters with unresolved preflight issues, and outputs your whole publication to one PDF.
See also
For more in-depth learning resources don’t miss:
Credits & Footnotes
- Wooden huts by Mumemories on Shutterstock (Affinity Publisher user interface)
- 3D building by han871111 on Shutterstock (Pages)
- Blurred kitchen by Emilie Bourdages on Shutterstock (Artistic Text Tool)
- ‘100 Days. 100 Commissions.’ collage sample by Sonia Hensler (Frame Text Tool)
- Snowboarder by FXQuadro on Shutterstock (Text flow)
- Man in sunglass mask by Maxim Blinkov on Shutterstock (Text flow)
- Home project by alphaspirit.it on Shutterstock (Making a selection)
- Man in striped sweatshirt by LightField Studios on Shutterstock (Picture frame tools)
- Fried halloumi by InnaR on Shutterstock (Autoflow Images)
- Three festive drinks by CFortin on Shutterstock (Autoflow Images)
- Avocado with eggs by AlexeiLogvinovich on Shutterstock (Autoflow Images)
- Acorn Street by Diego Grandi on Shutterstock (Design aids)
- Smart businessman with microphone by smolaw on Shutterstock (Quick ways to help readers navigate)
- Old and used hardback books by Thinglass on Shutterstock (Quick ways to help readers navigate)
- Computer diagnostics by rosedesigns on Shutterstock (Quick ways to help readers navigate)
- Mixed-breed dog by Csanad Kiss on Shutterstock (Switching Personas)
- White Royal Poodle dog by Seregraff on Shutterstock Switching Personas)
- Skateboarder doing jump trick by Lightfield Studios on Shutterstock (Exporting your publication)
- Skateboarder on bench by Lightfield Studios on Shutterstock (Exporting your publication)
- Skateboarder with board on shoulders by Lightfield Studios on Shutterstock (Exporting your publication)
- Skateboarder watching another skateboarder by Lightfield Studios on Shutterstock (Exporting your publication)
- Hardcover book by AlexandrBognat on Shutterstock (Managing complex publications)