Affinity Photo 2 (デスクトップ)のクイックスタートガイド
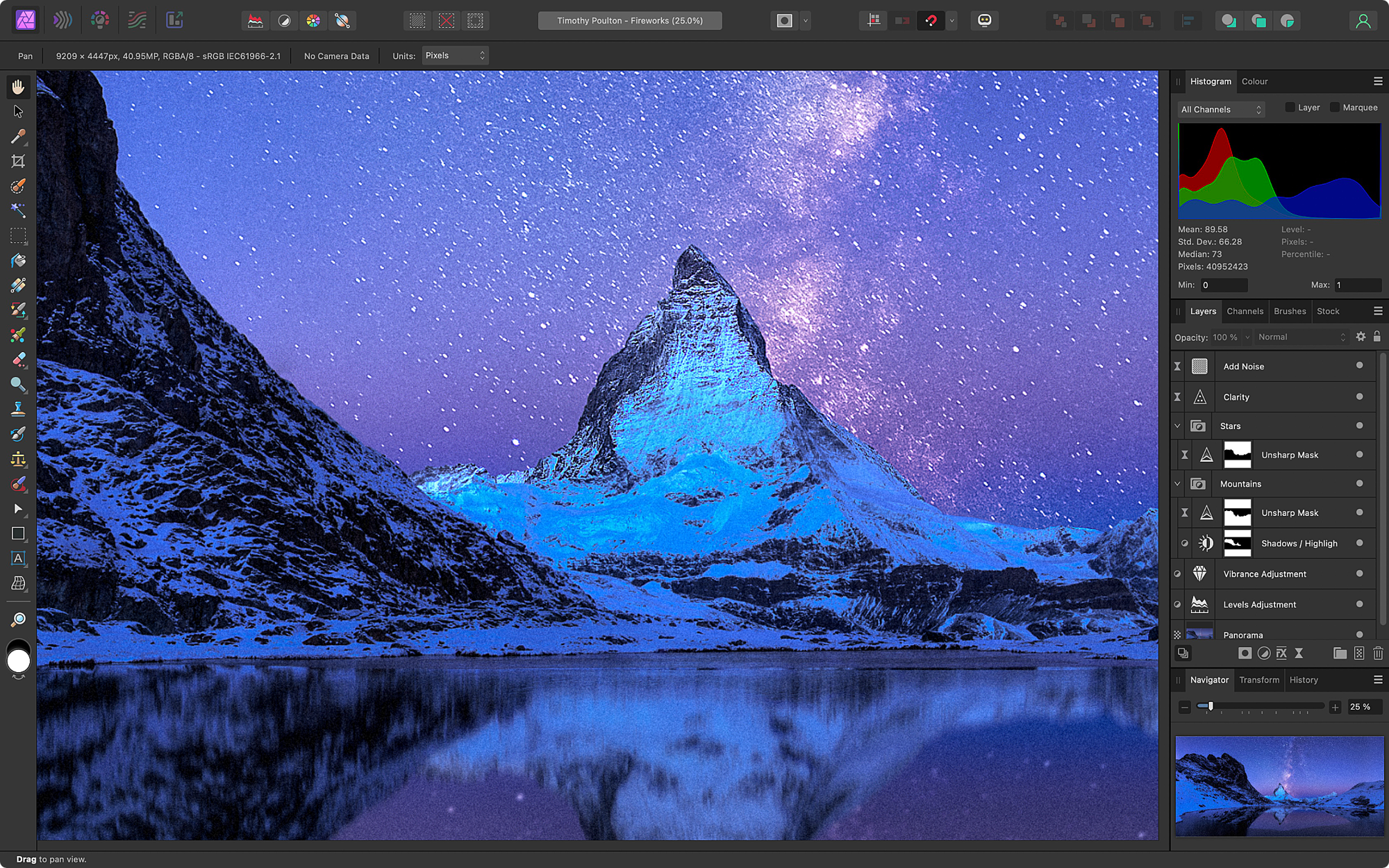
新規ドキュメントを作成する
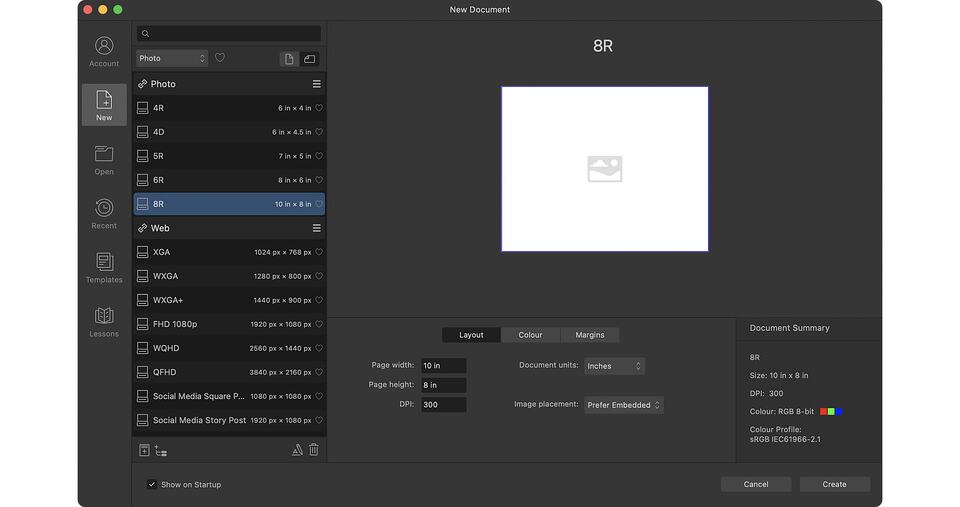
最初にアプリを起動すると、新規ドキュメントダイアログが表示されます。ここで、さまざまなプリセットから選択してドキュメントを簡単にセットアップしたり、プロジェクトのカテゴリを指定したり新規作成することもできます。
設定可能な要素:
- ドキュメントタイプ(印刷物、プレス向け、写真、ウェブなど)
- ページサイズと方向
- レイアウト、カラー、マージン設定
これは、写真とクリエイティブなデザインを融合させた合成プロジェクトを制作するデジタルアーティストに最適です。
画像を開く
新規ドキュメントダイアログでは開くボタンで既存画像を開くことができます。あるいは、
- フォルダからファイルをAffinity Photoアプリのアイコンにドラッグしてもファイルを開くことができます。
- またはファイル>開くをクリックし、指定のフォルダの画像を開くこともできます。
JPGやTIFFといった画像形式では、画像はデフォルトの写真ペルソナで開きます。一方RAWファイルでは現像ペルソナというRAW処理ワークスペースで画像が開きます。ここで、ペルソナについてとクリエイティブワークフローにおけるその活用方法を見ることができます。
ペルソナ
ペルソナはAffinity独自のアプローチとして、デジタル画像の操作ワークフローに使用されます。ペルソナは、写真編集の多様な要素に対応するさまざまなデジタルワークスペースとお考えください。
多くの場合、Affinityユーザーは、主要な写真編集ツールや機能の大部分にアクセスできる写真ペルソナでほとんどの作業を行います。
データを破壊しない現像ペルソナ
現像ペルソナはRAWファイルを開くと自動で起動します。ここでは、写真ペルソナで作業を進める前に、未処理のRAW画像を現像します。
コンテキストツールバーでペルソナのRAWレイヤー(埋め込み)またはRAWレイヤー(リンク)の出力オプションが選択されている場合、ペルソナから適用されたすべての変更は非破壊的な状態でRAWレイヤーとして読み込まれます。データが破壊されないため、RAWレイヤーのサムネイルをダブルクリックして現像ペルソナに戻ることができます。
ペルソナに交換することで、いつでもあらゆる有効なピクセルレイヤーを現像ペルソナに読み込むことができます。
写真ペルソナ
ここには、調整、レイヤー、ブラシ、フィルターなどの機能を含む、主要な写真編集ツールが用意されています。
ユーザーインターフェイスは次の主なセクションに知覚的に分けられています。
- 中央: 編集用に開いたメイン画像
- 左: ツール
- 上: ツールバー
- 右: カラー、ヒストグラム、レイヤーパネルなどの最大10の主要パネル
ゆがみペルソナ
ゆがみペルソナは主に画像のワーピングに使用します。ポートレートのレタッチ作業における微妙な顔やからだのリシェイプ、またはより極端な画像の歪みに使用できます。ワーピング専用の多数のツールとパネル含むスタジオ環境を提供します。
一般的にワーピングに使用されるゆがみ前に押し出しツールやゆがみ渦巻きツールの他に、フリーズツールを使用して、編集用に特定の領域を分離することもできます。編集が完了したら、フリーズ解除ツールを使って分離された領域を解除できます。
トーンマッピングペルソナ
主に32ビットのHDRファイル専用のトーンマッピングペルソナは、通常、ブラケット露出で撮影された多数の画像または単一の画像のいずれかを操作する際に使用されます。
このペルソナは、ハイダイナミックレンジの画像に使用できるよう選ばれているため、低いダイナミックレンジのディスプレイに表示できます。
ワークスペース
おなじみの必須ツールはすべて画面の左側にあり、使い慣れた一連のキーボードショートカットを使用してアクセスできます(ツール名の隣下に表示)。
写真ペルソナツール
一部のツールはフライアウト内に隠れています。展開するには、ツールのアイコンをクリックしたままにして、追加のツールを表示します。
ツールの文字キーを押してツールを選択します。ツールの文字キーを押して一時的にツールを使用します。キーを離すと前のツールに戻ります。
その他のペルソナでは、そのペルソナに適した別のツールセットが提供されます。
上部のツールバーには、自動設定、選択やマスキング制御、スナッピング、整列、Affinityアカウントへのアクセスなど、よく使われるツールやオプションがあります。
スタジオパネル
スタジオパネルでは、(ウィンドウのように)デザインツールやプロジェクト管理のサポート、デザイン支援を利用できます。デフォルトでは、コアセットのパネルがワークスペースの右側に表示されますが、ウィンドウメニューでは、フルセットのパネルを個別にオンまたはオフに切り替えることができます。
切り抜きと傾き補正
切り抜きツールは、画像上に長方形(または正方形)の領域を描画します。これにより、新しいドキュメントの寸法が再定義され、描画された切り抜きの外側の領域は破棄されます。
このツールを使用して、無制約またはビルトインの特定のアスペクト比(例: 4:3)または固定印刷サイズ(例: 6x4インチ)で画像の構図を操作できます。
必要に応じて、コンテキストツールバーの傾き補正を選択し、新しい位置と思われる線に沿ってドラッグすることで、写真の傾きを簡単に修正できます。
不要なコンテンツを除去
インペインティングブラシツールは、よくポートレートフォトグラファーが肌のシミなどを取り除いたり、風景フォトグラファーが電線などの不要なオブジェクトを除去するために使用されます。
この非破壊的なツールを使用して、下の未変更の画像レイヤーをターゲットとする別のレイヤーに描画することで、コンテンツを削除できます。まずは、インペインティングを始める前に、ツールのコンテキストツールバーにある現在のレイヤーとその下を選択します。
マスキング
コンポジション作品では、マスキングを使用すると、画像、ピクセルレイヤー、または調整の一部のみを可視化できます。マスクはピクセル選択から作成したり、グレースケールのラスターブラシを使用してマスクレイヤー上のコンテンツを描画または覆うことで作成できます。
マスクは次のことも可能です。
- チャンネルから作成する
- 輝度から作成する
- 色相、輝度、周波数(バンドパス)をターゲットとするライブマスクとして作成する
- 複合マスク(加算や減算などのブール演算により結合された複数のマスク)
- 反転する
- グループ化する
- 分離する
ピクセル選択を使用したマスキング
画像の切り抜きの場合
範囲選択は、画像編集で最も難しい操作の1つです。しかし、選択ブラシツールまたは自動選択ツールを使えば、背景から対象物を正確に切り抜くことができます。
マスキングするにはレイヤーパネルで、[マスクレイヤー]をクリックします。
複雑なエッジ(髪、毛皮など)を背景から分離するには、選択範囲を微調整できます。
特定の画像領域に調整/フィルターを適用する場合
ピクセルを選択して調整またはフィルターを適用したら、すぐにそのエフェクトを該当の選択領域のみに制限します。
マスクレイヤーによる画像領域の描画と覆い
標準的な合成手法は、マスクレイヤーを使用して、配置された合成画像をシーンに描き直すことです。
新しい空のマスクレイヤーを作成するには、[レイヤーパネル]で⌥ (Mac)またはAlt (Windows)を押しながら[マスクレイヤー]をクリックします。空のマスクレイヤーを対象レイヤーのサムネイルにドラッグすると、グレースケールレベルでマスクにペイントしてコンテンツを表示(白)または非表示(黒)にしてその対象レイヤーだけをマスキングすることができます。
レイヤー
レイヤーパネルでは、コンテンツをレイヤースタックの個別のレイヤーに配置できます。その際、コンテンツの可視性を選択的に調整したり、コンテンツをグループ化したり、調整やフィルターを適用したり、不透明度、描画モード、ブレンド範囲などのレイヤープロパティを適用したりできます。
不透明度
レイヤーパネルの不透明度設定からレイヤーの可視レベルを調整できます。
不透明度は、数字キー1~9を使用したキーボードショートカットでも調整できます。10~90%まで10%刻みで設定可能です。
ブレンドモード
Affinity Photoには、レイヤー全体のピクセルカラーとトーンのブレンドを制御するパワフルな機能として、多数の描画モードが用意されています。ここでは、最も一般的に使用されるものを例に挙げています。
描画モードには、レイヤーパネルの上のポップアップメニューからアクセスできます。メニューアイテムを切り替えると、リアルタイムでプレビューが表示され、そのアイテムを適用した場合に現在のレイヤーがどのように見えるかフィードバックがすぐに得られます。
ブレンド範囲
ブレンド範囲は、Adobeのブレンド条件ツールセットのAffinity Photoバージョンです。2つのグラフを使用して現在のソースレイヤーのトーンが下のレイヤーのトーンとどのようにブレンドされるかを設定し、ブレンドの色調を完全にコントロールします。
レイヤーパネルの歯車の形をしたブレンドオプションアイコンをクリックすると、ブレンド範囲にアクセスできます。
ブラシ
Affinity Photoは、さまざまnカテゴリの沢山のブラシを取り揃えています。さらに、カスタムブラシをインポートして作成し、後で使えるように保存することもできます。Affinityアプリにはネイティブの.afbrushesブラシフォーマットがありますが、動的ファイルを含む.abrブラシファイルもインポートします。
各ブラシは、ブラシパネルでブラシをダブルクリックすると編集できます。ブラシをすばやく操作する方法として、キーボードショートカットをマウス、トラックパッド、またはスタイラスジェスチャのいずれかと組み合わせて使用できます。これにより、スピーディでより快適なワークフローが可能になります。
その場でブラシの幅と硬さを変更するには、次の操作をお試しください。
- Macでは、Ctrl+⌥キーを使用し、それぞれをクリックして上下または左右にドラッグします。
- Windowsでは、Ctrl+Altキーを使用し、それぞれをクリックして上下または左右にドラッグします。
調整
調整は非破壊的で、クリエイティブな要素や修正を写真に加えることができます。これらは独立した非破壊的なレイヤーです。つまり、レイヤーのコンテンツに影響を与えることなく、いつでも設定を変更できます。
通常、明るさ/コントラスト、カーブ(下)、レベルなどの色調調整が使用されますが、HSLやリカラーなどの色調整が人気です。白黒調整(下)はクリエイティブに使用できます。
すべての調整レイヤーにセルフマスキングプロパティがあります。つまり、調整レイヤーの作成でピクセル選択がマスクに変換されるか、調整レイヤーに直接グレースケールで描画できます。
調整はレイヤーパネルまたは調整パネルからアクセスできます(ウィンドウメニューでオンになっている場合)。また現像ペルソナの複数のパネルからも利用できます。
ライブフィルタ
ライブフィルターには、ぼかし、シャープ、ゆがみ、ノイズ、エッジフィルタが含まれており、よりクリエイティブな写真編集を可能にします。調整レイヤーと同様、すべてのフィルターレイヤーは、セルフマスキングプロパティを持つ独立した非破壊的レイヤーです。
フォーカス結合
シーン内の焦点の異なる一連の写真を撮影し、それらを1つに結合することによって、驚くべきほどシャープな結果が得られる場合があります。現像ペルソナでRAWファイルを現像して、準備してから保存した後、ファイル>新規フォーカス結合で画像を1つに結合できます。
レンダリングされたファイルは、より鮮明になった1枚の写真に結合されます。
パノラマ写真ステッチ
Affinity Photoに組み込まれているパノラマスティッチ機能には、写真をシームレスに結合してより広いシーンを作成できる強力なオプションが満載です。
ファイル>新規パノラマからスティッチする画像を選択します。
ハイダイナミックレンジ(HDR)
パノラマと同様に、シャドウ、中間調、ハイライトを考慮しつつ、さまざまな露出レベルで撮影した画像を結合できます。結合された出力は、デジタルカメラの限界により通常は不可能な幅広い色調範囲を持つHDR画像を生成します。
画像をHDR出力に結合するには、ファイル>新規HDR結合を使用します。
さまざまな形式へのエクスポート
ドキュメントをエクスポートするにはさまざまな方法があり、多数の形式から選択できます。エクスポートする最も簡単な方法として、ファイル>エクスポートを使用できます。ダイアログで次のアイテムをエクスポートできます。
- ドキュメント全体
- 選択エリア(選択境界ボックス内のすべてのレイヤー)
- 選択のみ(透明な領域を含む、選択境界ボックス内の現在のレイヤー)
別の方法として、エクスポートペルソナを使用すると、スライスベースのアプローチで、描画されたスライスまたは選択したレイヤーを同時に大量にエクスポートできます。前者の場合、スライスツールを使用してあらゆる描画された長方形の領域をエクスポートでき、バナーやその場での切り抜きなどに最適です。
以下もご覧ください。
詳細な学習リソースについては、以下もご覧ください。
クレジットと脚注
- Fireworks by Timothy Poulton (ユーザーインターフェイス)
- Whitby scene by Mike Leski (現像ペルソナ)
- Ogwen Valley by This Expansive Adventure (写真ペルソナ)
- 3D geometric object by Physics on Shutterstock (ゆがみペルソナ)
- Rain in the Tropics by Elena Paraskeva (トーンマッピングペルソナ)
- Twr Mawr Lighthouse, UK by Colin Ward on Shutterstock (切り抜き)
- White horses, Camargue, France by Ventdusud on Shutterstock (傾き補正)
- Orange lighthouse, Northern Iceland by Code to Nowhere on Shutterstock (不要なコンテンツを除去)
- Portrait of beautiful afro-american woman by santypan on Shutterstock (ピクセル選択によるマスキング - 画像の切り抜き)
- Cool hipster student woman wearing eyewear glasses by Elena Kharichkina on Shutterstock (ピクセル選択によるマスキング - 調整)
- The Machrie Moor standing stones on Arran by Mark David Williams on Shutterstock (描画用マスクレイヤー)
- Burana landscape, Kyrgyzstan tower by Halit Omer on Shutterstock (描画用マスクレイヤー)
- Jazz band performs at the club by Roman Voloshyn on Shutterstock (ブレンドモード)
- Black particles explosion isolated on white background by sergio34 on Shutterstock (ブレンド範囲)
- White smoke on the black background by ANAID studio on Shutterstock (ブレンド範囲)
- Spark Drink by Frankentoon (ブラシ)
- Violin in the Desert by Elena Paraskeva (調整)
- Wolfhound in front of white background by Firma on Shutterstock (カーブ)
- Old Farmhouse at Sunset on the Great Plains by Scott Book on Shutterstock (調整)
- Generic red sports car by ParabolStudio on Shutterstock (ライブフィルタ)
- Mother of Millions by Steven Randolph (フォーカス結合)
- Road To Paradise by Timothy Poulton (パノラマ写真ステッチ)
- Swans and Ducks by Adam McBean (ハイダイナミックレンジ)
- Dolphins in the Sky by Anil Saxena (さまざまな形式へのエクスポート)