Affinity Publisher 2 (デスクトップ)のクイックスタートガイド
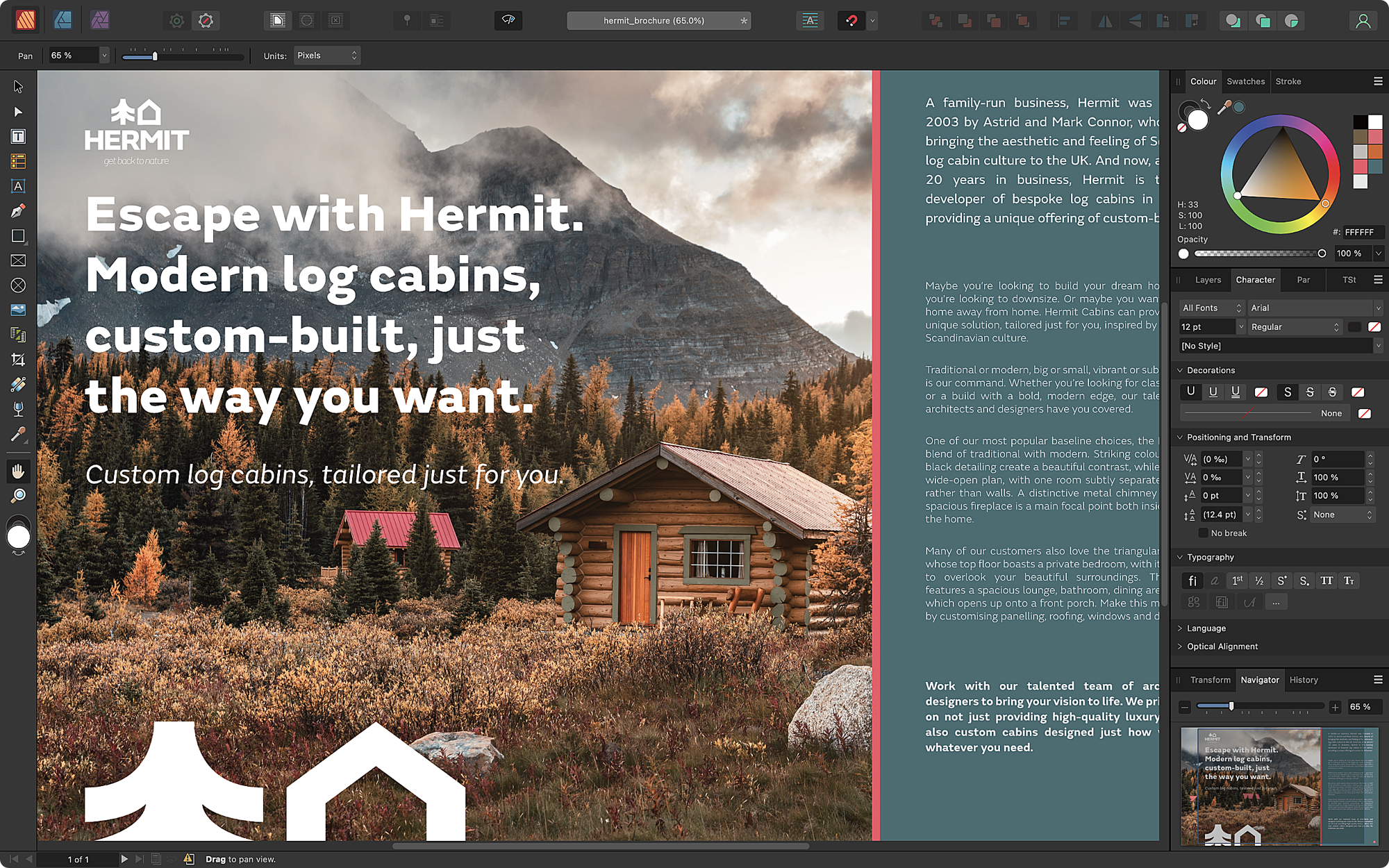
ドキュメントを作成する
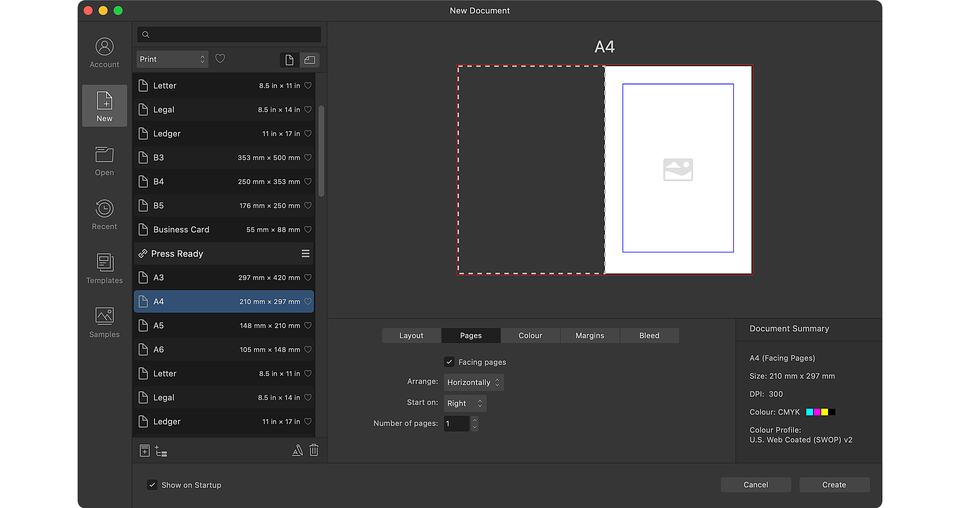
新規ドキュメントダイアログで、プリセットを選択してドキュメントのサイズやその他の属性を設定します。Affinity Publisherには、印刷、ウェブ、デバイス用の包括的なプリセットが含まれています。
ドキュメントのページの方向、縦または横のページ設定、カラー形式(CMYK、RGBなど)とプロファイル、マージンと裁ち切りの測定の設定をカスタマイズできます。
ワークスペース
効率的かつカスタマイズ可能なワークスペース。上部のツールバーには、テキストの回り込み、スナップ、ベースライングリッドオプションなどの一般的機能があります。
以下は、使用中のツールや選択の設定にすばやくアクセスできるコンテキストツールバーです。パネルからすべての設定にアクセスできます。
使用頻度の高いスタジオパネルは左右から、その他のパネルはWindowsメニューからアクセス可能です。パネルは、2台目のディスプレイも含め、お好みに合わせてアレンジ可能です。
ツール設定
ページにオブジェクトを作成するためのすべての必須ツールは、左側のツールパネルに表示されます。
多くのツールでは他のソフトウェアでおなじみのキーボードショートカットが利用できます。利用できる場合は、ツール名の横に表示されています。
ツールの文字キーを押してツールを選択します。ツールの文字キーを押して一時的にツールを使用します。キーを離すと前のツールに戻ります。
ページ
ページパネルでは、ページを追加、移動、再配置して、サムネイルのプレビューとして表示できます。
ドキュメントで見開きページを使用している場合は、公開時と同じようにスプレッドとして配置されます。
サムネイルをダブルクリックすると、対応するページまたはスプレッドがドキュメントビューに表示され、編集できるようになります。
アーティスティックテキストツール
アーティスティックテキストツール見出しや引用など、定型のタイポグラフィを作成します。
ページ上でドラッグすると、アートテキストの初期サイズを即座に変更できます。その際、選択したフォントとサイズがどのようにレンダリングされるかを文字「A」のライブプレビューで確認できます。
フレームテキストツール
フレームテキストツールは、段落が流し込まれる領域を定義します。
テキスト>フィラーテキストを挿入を選択すると、テキストフレームが一時的なテキストで埋められ、レイアウトとフォーマットをプレビューできます。
フレームに入力したり、ファイル>配置を選択して、メモやテキストスタイルなどを含むリッチテキスト形式やMicrosoftのワードファイルを配置したりできます。
テキストフロー
テキストフレームをリンクして複数ページに長文のテキストを流し込むことができます。テキストフレームが追加、削除、または変更されると、テキストは自動で再度流し込まれます。
フレームでシフトキーを長押ししてテキストフローの三角をクリックすると、すべてのテキストを表示するのに必要なページ数とフレーム数が作成されます。
別の方法として、三角をクリックしてから別のテキストフレームをクリックするか、ドラッグして新規作成することで、テキストフレームを手動でリンクします。
シェイプツールを使用する
Mキーを押すと、長方形ツール、楕円ツール、角丸長方形ツールが切り替わります。シェイプツールのアイコンを長押しすると、Affinity Publisherのシェイプツールのフルリストが表示されます。
ページでドラッグしてシェイプを作成します。選択したシェイプ上の赤いコントロールハンドルを使用して、長方形の角を丸くする、ポリゴンのエッジにカーブを付ける、吹き出しのしっぽを配置するなど、特定の属性をカスタマイズできます。
選択する
移動ツールを使用してオブジェクトをクリックするか、オブジェクトの周りに選択マーキーをドラッグしてページ上でオブジェクトを直接選択します。または、レイヤーパネルでオブジェクトのエントリを選択します。
マーキーでオブジェクトを交差させるだけで選択したい場合は、アプリの設定のツールセクションでこの動作を有効にできます。
キーボードショートカットを使用してテキストをすばやく移動したり、使い慣れたジェスチャを使用してテキストを選択できます。⌘ (macOS) / Ctrl (Windows)を押して、同じ書式を設定する非連続の範囲を選択する機能も含まれます。
ピクチャフレームツール
ピクチャフレーム長方形ツールとピクチャフレーム楕円ツールを使用してページでドラッグすると、ファイル>配置を選択するかファイルをドラッグアンドドロップして、写真、イラスト、またはドキュメントでピクチャフレームを埋めることができます。
フレーム内のコンテンツはフレーム下のスライダーで簡単に拡大縮小したり、フレーム中央の矢印で位置変更したり、中央上のカーブした矢印をドラッグして回転させることができます。
シェイプツールまたはペンツールで描画したシェイプは、レイヤー>ピクチャフレームに変換を選択することでピクチャフレームとして使用できます。
自動流し込みテキスト
Affinity Publisherではテキストの自動流し込みが可能ですが、多くのページとリンクされたテキストフレームが必要になります。テキストを配置したら、部分的にスタイルを設定し、そこから段落スタイルと文字スタイルを作成して、それらのテキストスタイルを残りのテキストにすばやく適用できます。
テキストスタイルを使用すると、さまざまなフォント、フォントサイズ、その他の設定を簡単に試すことができます。テキストスタイルの変更は、出版物全体に即座に一貫して適用されます。
画像の自動流し込み
Affinity Publisherは、複数の画像を自動で流し込むこともできます。[ファイル] > [配置]で複数のファイルを選択し、[配置パネル]でそれらのエントリを選択すると、Affinity Publisherは、クリックされた次のピクチャフレームまたはドラッグされたページからドキュメントにエントリを自動で流し込むことを認識します。自動流し込み後、各ページは引き続き編集が可能です。
PDFからページを自動で流し込むこともできるため、複数ページにわたる補足や顧客から提供された広告も直ちに出版物に統合できます。
デザインの支援
素敵なページレイアウトの作成に役立つ、多数のデザイン支援を提供します。
これにはコンテンツが余白やページのエッジに入り込まないようにするマージン、スプレッド全体でテキストを縦に揃えるベースライングリッド、オブジェクトを正確に整列させるスナッピング、バランスや調和などのデザイン品質をサポートする列ガイドが含まれています。
表示>プレビューモードを選択すると、これらとその他すべてのデザイン支援とオーバーレイが非表示になり、制作物のページがどのように見えるか即座に確認できます。
読み易くする手軽な方法
複数ページにわたってオブジェクトを繰り返し表示する場合はマスターページを使用します。それらをフィールドと組み合わせることで、時間を節約しつつパワフルな効果が得られます。
相互参照パネルでは、出版物の他の部分を参照するフレーズを挿入できます。相互参照には、ページ番号、章名、段落テキストなど、ドキュメントの内容が変更されるとAffinityによって更新されるターゲットの属性を記述するフィールドを含めることができます。
テキスト>挿入>フィールド>ページ番号の順に選択して、マスターページの番号を表示するフィールドを追加したり、マスターが適用される出版物の実際のページ番号を表示するフィールドを追加できます。
ページパネルlのセクションマネージャーをクリックして、ドキュメントをセクション名ごとに分割できます。次に、マスターページにセクション名フィールドを挿入すると、ページに章名が表示されます。
複数ページの記事が、例えば全面広告で中断される場合などは、次のフレームページ番号を挿入すると、Affinity Publisherは自動で正確なページに進めるよう補助します。
ペルソナを切り替える
3つのAffinityアプリをすべてインストールすると、Affinity PublisherのStudioLinkテクノロジーにより、アプリを移動してワークフローを中断することなく、Affinity DesignerとAffinity Photoの機能をシームレスに使用できます。
これはペルソナの切り替えと呼ばれます。つまり、制作物のページにイラストや写真を直接編集することができます。
別のペルソナに切り替えるには、Affinity Publisherの左上にあるアイコンをクリックするだけです。
リソース管理とドキュメント共有
リソースマネージャーでは、Affinity Publisherドキュメントに使ったすべての動画とドキュメントを確認できます。ウィンドウ>リソースマネージャーを選択するとアクセスできます。
各リソースが埋め込みか、リンクされているか、または不足しているかが示されます。埋め込みまたはリンクの選択は、ドキュメントの作成時に行われます。これらのオプションにはそれぞれ長所と短所がありますが、個別のリソースを含め、オプションの変更はいつでも可能です。
ライセンスで許可されている場合、リソースとフォントを含むドキュメントを共有するには、ファイル>パッケージとして保存を選択し、コピーをフォルダに保存できます。
制作物のエクスポート
プリフライトパネルを使用して制作物に問題がないかを確認したら、ファイル>エクスポートから業界標準規格のPDF形式でエクスポートできます。
プリンターマーク付き印刷用PDF、オンライン配信用に最適化されたPDF、またはグラフィック交換用のPDF/Xファイルが必要な場合でも、組み込みのプリセットを使うことも、高度な設定を調整して独自のプリセットを作成することもできます。
エクスポートダイアログのプレビューでは、エフェクトを確認したり、ズームやパン操作で細かいチェックが可能です。
複雑な作品を管理する
目次パネルとインデックスパネルを使用して、読者が情報を探すのに役立つ参照を追加します。これは、それぞれテキストスタイルを適用し、キーワードにインデックスマークを挿入するだけでできます。
本文に沿って引用や解説を入れるには、ノートパネルを使用して、脚注、追記、文末脚注を挿入します。脚注のフォーマットや配置も細かく制御できます。
複数ドキュメントから成る出版物は書籍パネルを使用してまとめ上げることができます。この機能により、テキストスタイルが同期され、章全体で一貫したページ、リスト、およびノートの番号を付けることができます。また、相互参照を最新の状態に保ちます。また、未解決のプリフライトの問題がある章を特定し、出版物全体を1つのPDFに出力できます。
以下もご覧ください。
詳細な学習リソースについては、以下もご覧ください。
クレジットと脚注
- Wooden huts by Mumemories on Shutterstock (Affinity Publisherのユーザーインターフェイス)
- 3D building by han871111 on Shutterstock (ページ)
- Blurred kitchen by Emilie Bourdages on Shutterstock (アーティスティックテキストツール)
- ‘100 Days. 100 Commissions.’ collage sample by Sonia Hensler (フレームテキストツール)
- Snowboarder by FXQuadro on Shutterstock (テキストフロー)
- Man in sunglass mask by Maxim Blinkov on Shutterstock (テキストフロー)
- Home project by alphaspirit.it on Shutterstock (選択する)
- Man in striped sweatshirt by LightField Studios on Shutterstock (ピクチャフレームツール)
- Fried halloumi by InnaR on Shutterstock (画像の自動流し込み)
- Three festive drinks by CFortin on Shutterstock (画像の自動流し込み)
- Avocado with eggs by AlexeiLogvinovich on Shutterstock (画像の自動流し込み)
- Acorn Street by Diego Grandi on Shutterstock (デザインの支援)
- Smart businessman with microphone by smolaw on Shutterstock (読み易くする手軽な方法)
- Old and used hardback books by Thinglass on Shutterstock (読み易くする手軽な方法)
- Computer diagnostics by rosedesigns on Shutterstock (読み易くする手軽な方法)
- Mixed-breed dog by Csanad Kiss on Shutterstock (ペルソナを切り替える)
- White Royal Poodle dog by Seregraff on Shutterstock ペルソナを切り替える)
- Skateboarder doing jump trick by Lightfield Studios on Shutterstock (制作物のエクスポート)
- Skateboarder on bench by Lightfield Studios on Shutterstock (制作物のエクスポート)
- Skateboarder with board on shoulders by Lightfield Studios on Shutterstock (制作物のエクスポート)
- Skateboarder watching another skateboarder by Lightfield Studios on Shutterstock (制作物のエクスポート)
- Hardcover book by AlexandrBognat on Shutterstock (複雑な作品を管理する)