Affinity Publisher 2 iPad版 クイックスタートガイド
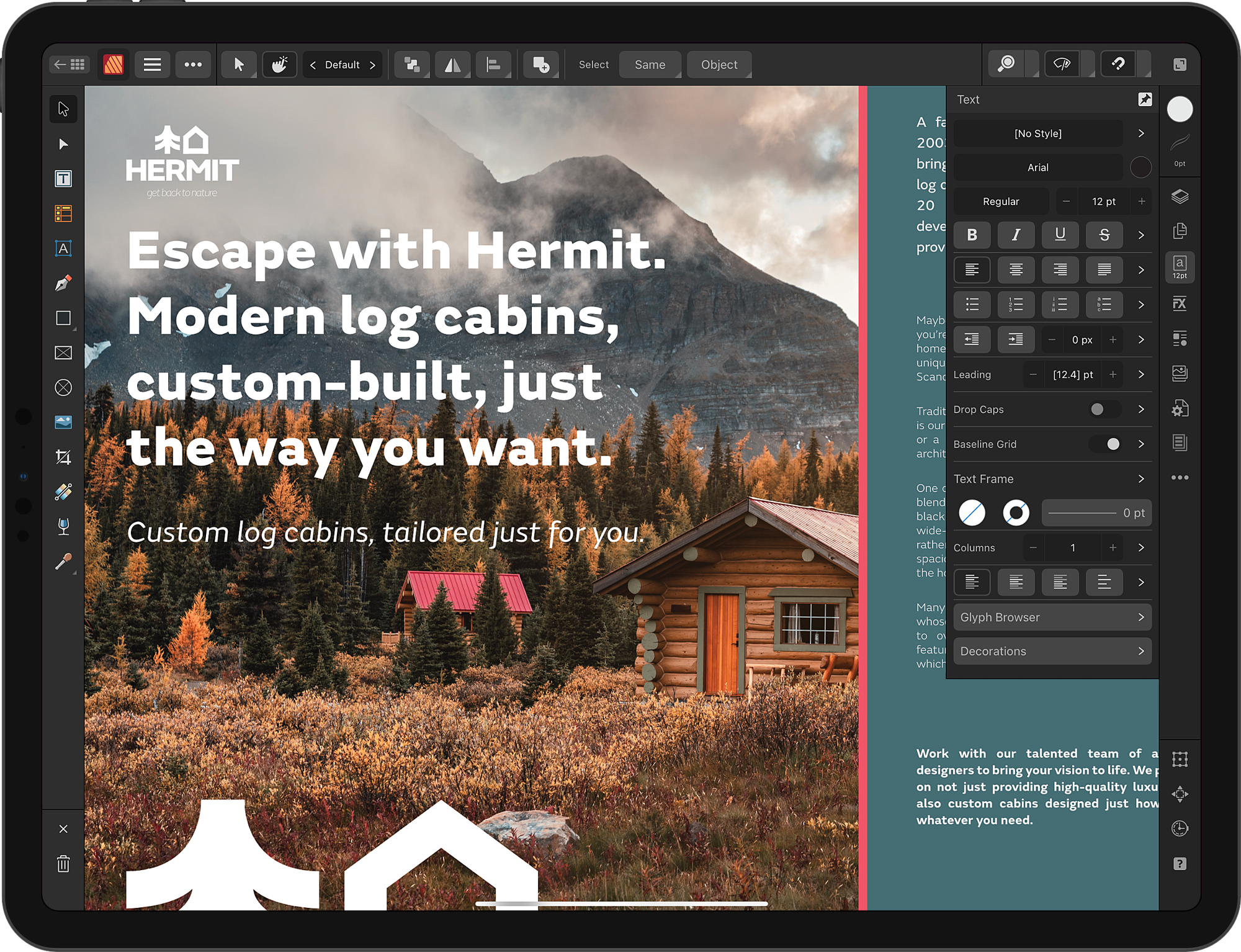
Affinity Publisher 2 iPad版へようこそ
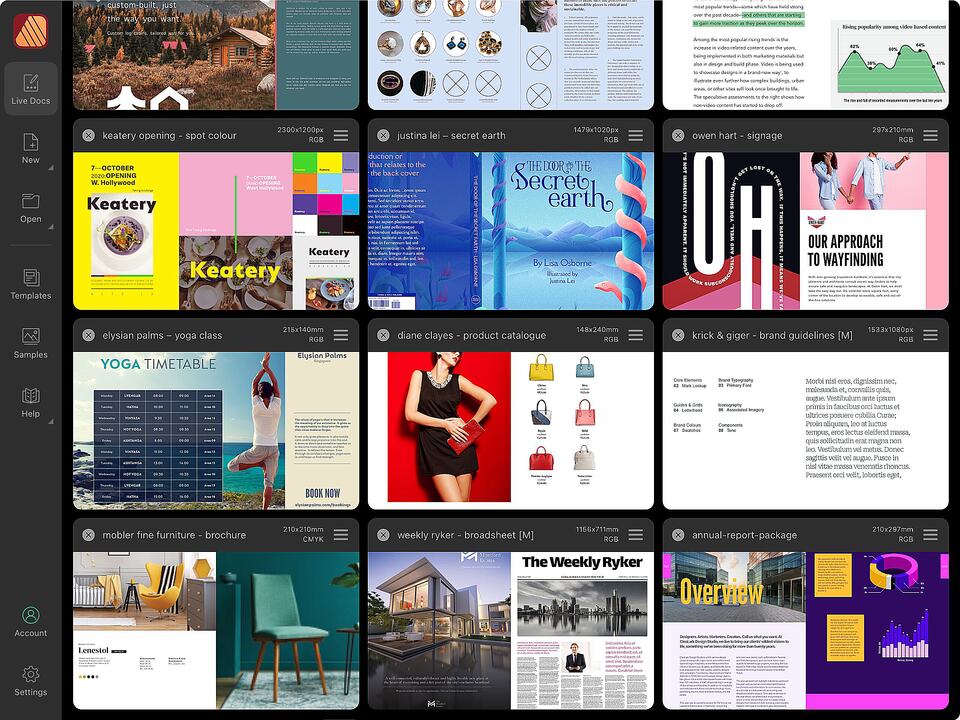
Affinity Publisherを起動すると、ホーム画面が表示されます。左のアイコンを使って、ドキュメントを作成したり、開いたり、管理したりできます。
新規をタップし、新規ドキュメントを選択して空のドキュメントを作成します。ドキュメントを編集しているときに、ワークスペースの左上隅にあるボタンをタップすると、ホーム画面に戻ることができます。
作成したまたは開いたものの閉じていないドキュメントに戻るには、Live Docsをタップします。サムネイルをタップするだけでそのドキュメントでの作業を続けられます。また、ここからドキュメントを保存したり閉じたりすることもできます。
ドキュメントを閉じた場合は、開くをタップしてから、ドキュメントを開くを選択すると、そのドキュメントを再度開くことができます。テンプレートをタップして、既存のドキュメント(.aftemplateファイル形式で保存)を新しいドキュメントの開始点として使用します。
また、ホーム画面からプロフェッショナルなサンプルを探したり、アプリの機能についてのヘルプを参照したりできます。
ドキュメントを作成する
Affinityのホーム画面で、[新規]をタップし、[新規ドキュメント]をタップします。
新規ドキュメントダイアログで、プリセットを選択してドキュメントのサイズやその他の属性を設定します。Affinity Publisherには、印刷、プレス品質、スクリーンの包括的なプリセットがあります。これらは独自に作成することも可能です。
ドキュメントのページの方向、縦または横のページ設定、カラー形式(CMYK、RGBなど)とプロファイル、マージンと裁ち切りの測定の設定をカスタマイズできます。
ワークスペース
効率的かつカスタマイズ可能なワークスペース。使い慣れたタッチスクリーンのジェスチャを使って、ドキュメントビューとその周りのインターフェースを操作できます。例えば、タップしてページ上の既存のオブジェクトや使いたいツールを選択したり、ドラッグして新しいオブジェクトを作成するかまたは既存のオブジェクトを配置したり、ピンチしてページを拡大・縮小したりできます。
ドキュメントビュー上で、3本指で下にスワイプすると、カスタマイズ可能なクイックメニューが表示され、よく使うコマンドをいつでも指先で操作できます。
左上のメニューから、ペルソナ(多様なタスクのタイプに応じたモード)や、保存、エクスポート、レイヤー操作などの共通機能にアクセスできます。
右端にはズームレベルとページナビゲーションのメニュー、プレビューモードとデザイン支援、スナップオプションがあり、ユーザーインターフェースを非表示にしてページに集中できるようにしました。
スタジオパネル
右側のアイコンをタップすると、より詳細な設定ができるパネルが表示されます。開いている各パネルの右上にあるピンを使用して、ドキュメントビューでの作業中に、パネルを開いたままにするか、自動的に閉じるかを決定します。
ページパネルで出版物のページを管理し、レイヤーパネルでページ上のオブジェクトの前後の順序を管理することができます。レイヤーパネルはよく使うので、固定して開いている場合は、コンパクトモードに切り替えれば、ドキュメントの作業スペースを確保することができます。
- 調整パネル
- テキストの回り込みパネル
- 表パネル
- アンカーパネル
- ハイパーリンクパネル
- 相互参照パネル
- フィールドパン
- 目次パネル
- インデックスパン
- ノートパネル
- ピン留めパネル
- フォントマネージャーパネル
ツール設定
ページにオブジェクトを作成するためのすべての必須ツールは、左側に表示されます。
ツールの文字キーを押してツールを選択します。ツールの文字キーを押して一時的にツールを使用します。キーを離すと前のツールに戻ります。
コマンドコントローラ
コマンドコントローラを使用すると、ツールやオブジェクトの多くの代替動作にアクセスできます。表示/非表示は、ドキュメントメニューでコマンドコントローラを切り替えをタップすると切り替わります。
中央のボタンを4つのモディファイアボタン(Macのキーボードでの⌘、Shift、⌥、Ctrlに該当)のいずれかの上にドラッグすると、そのボタンを押している間だけアクションが有効になります。または、モディファイアの外縁までドラッグしてからリリースすると、モディファイアがロックされます。
例えば、⇧(上)モディファイアを使えば、描画や変形時にオブジェクトの縦横比を制約でき、⌃(左)モディファイアを使えば、反対側のハンドルを中心にオブジェクトを回転でき、⌥(下)モディファイアを使えば、スナップを一時的に無効にできます。
コントローラの中心を長押しすると振動するようになり、その状態になったらドラッグして、好きな場所に配置できます。
ページ
ページパネルでは、ページを追加、移動、再配置して、サムネイルのプレビューとして表示できます。
ドキュメントで見開きページを使用している場合は、公開時と同じようにスプレッドとして配置されます。
サムネイルをタップすると、対応するスプレッドがドキュメントビューに表示され、編集できるようになります。
アーティスティックテキストツール
アーティスティックテキストツール見出しや引用など、定型のタイポグラフィを作成します。
ページ上でドラッグすると、アートテキストの初期サイズを即座に変更できます。その際、選択したフォントとサイズがどのようにレンダリングされるかを文字「A」のライブプレビューで確認できます。
フレームテキストツール
フレームテキストツールは、段落が流し込まれる領域を定義します。
フレーム内をタップすると、挿入ポイントが作成されます。その後、フレーム内に文字を入力するか、フレームを長押ししてフィラーテキストを挿入を選択すると、フレーム内に一時的なコンテンツが挿入され、そのレイアウトやフォーマットをプレビューできます。
オンスクリーンキーボードやハードウェアキーボードを使用してフレームに入力したり、配置ツールを選択して、メモやテキストスタイルなどを含むリッチテキスト形式やMicrosoft Wordファイルを配置したりできます。
テキストフロー
テキストフレームをリンクして複数ページに長文のテキストを流し込むことができます。テキストフレームが追加、削除、または変更されると、テキストは自動で再度流し込まれます。
既存のテキストフレームの上で三角形をタップし、次いで別のテキストフレームをタップするか、またはドラッグして新しいテキストフレームを作成することで、手動でテキストフレームをリンクします。テキストはリンク元のフレームからリンク先のフレームに自動的に取り込まれます。
シェイプツールを使用する
シェイプツールを選択した状態で、そのアイコンをもう一度タップすると、Affinity Publisherのシェイプツール(長方形ツール、楕円ツール、三角形ツール)のフルリストが表示されます。
ページでドラッグしてシェイプを作成します。選択したシェイプ上の赤いコントロールハンドルをドラッグして、長方形の角を丸くする、ポリゴンのエッジにカーブを付ける、吹き出しのしっぽを配置するなど、特定の属性をカスタマイズできます。
選択する
移動ツールを使用してオブジェクトをタップするか、オブジェクトの周りに選択マーキーをドラッグしてページ上でオブジェクトを直接選択します。または、レイヤーパネルでオブジェクトのエントリを選択します。
マーキーをオブジェクトと交差させるだけで選択したい場合は、コマンドコントローラの⌃(左)モディファイアを使用します。この動作は、アプリの設定の[ツール]セクションでデフォルトにできます。
テキストは、スクリーンキーボード上で2本指で押さえ、ドラッグして挿入ポイントまで移動させることで、素早く移動させることができます。「単語」、「行」、「段落」、または「ストーリーのすべてのテキスト」は、それぞれ2回、3回、4回、5回タップすれば選択できます。
不連続なテキスト範囲を選択するには、コマンドコントローラの⌘(右)モディファイアを使用できます。これにより例えば、複数の見出しを一度にスタイル設定したりできます。
ピクチャフレームツール
ピクチャフレーム長方形ツールとピクチャフレーム楕円ツールを使用してページ上でドラッグすると、ピクチャフレームが作成され、コンテキストツールバーのピクチャを置換をタップして、写真、イラスト、ドキュメントで埋めることができます。
移動ツールでは、左側のツールの横にあるスライダーでフレーム内のコンテンツを簡単に拡大縮小したり、(フレームをダブルタップしてから)コンテンツまたは回転ハンドルをドラッグすることで、それぞれコンテンツの位置を変更したり回転することができます。
シェイプツールまたはペンツールで描画したシェイプは、編集メニューでピクチャフレームに変換を選択することでピクチャフレームとして使用できます。
自動流し込みテキスト
フレームにあるテキストフローの三角形を長押しして、離した後にオートフローを選択すると、必要とされる数のページやリンクしたテキストフレームにテキストを流し込むことができます。
テキストを配置したら、部分的にスタイルを設定し、それらの部分から段落スタイルと文字スタイルを作成して、それらのスタイルを残りのテキストにすばやく適用できます。
テキストスタイルを使用すると、さまざまなフォント、フォントサイズ、その他の設定を簡単に試すことができます。設定は出版物全体に即座に一貫して適用されます。
画像の自動流し込み
Affinity Publisherは、複数の画像を自動で流し込むこともできます。複数の画像を配置ツールで選択するか、またはファイルアプリからドラッグアンドドロップすると、画像は配置パネルに読み込まれます。
複数選択の切り替えをタップしてから、パネル上のすべて選択(左から1番目と2番目のボタン)をタップし、次にピクチャフレームをタップするか、ページ上にドラッグします。Affinity Publisher は、選択された画像をそのポイントからドキュメントにオートフローで流し込みます。自動流し込み後、各ページは引き続き編集が可能です。
[すべてのページを表示] (左から3番目のボタン) をタップしてから、配置パネル上の [すべて選択] をタップすることで、PDFからページを自動流し込むこともできます。複数ページにわたる補足や顧客から提供された広告も直ちに出版物に統合できます。
デザインの支援
素敵なページレイアウトの作成に役立つ、多数のデザイン支援を提供します。
これにはコンテンツが余白やページのエッジに入り込まないようにするマージン、スプレッド全体でテキストを縦に揃えるベースライングリッド、オブジェクトを正確に整列させるスナッピング、バランスや調和などのデザイン品質をサポートする列ガイドが含まれています。
プレビューモードを切り替え(ワークスペースの右上付近)をタップすると、これらとその他すべてのデザイン支援とオーバーレイが非表示になり、制作物のページがどのように見えるか即座に確認できます。
また、UIを隠す(右上)をタップすると、パネルやツールバーが非表示になり、ビューが最大化されます。
読み易くする手軽な方法
複数ページにわたってオブジェクトを繰り返し表示する場合はマスターページを使用します。それらをフィールドと組み合わせることで、時間を節約しつつパワフルな効果が得られます。
相互参照パネルでは、出版物の他の部分を参照するフレーズを挿入できます。相互参照には、ページ番号、章名、段落テキストなど、ドキュメントの内容が変更されるとAffinityによって更新されるターゲットの属性を記述するフィールドを含めることができます。
フィールドパネルのページ番号をダブルタップすると、テキスト挿入ポイントにフィールドが追加されます。フィールドには、マスターページの番号を表示するフィールドと、マスターが適用される出版物の実際のページ番号が表示されます。
ページパネルのセクションをタップして、ドキュメントをセクション名ごとに分割できます。その後、マスターページで名前フィールドを(ドキュメントセクショングループから)挿入するだけで、各章のページ上に章の名前が表示されます。
複数ページの記事が、例えば全面広告で中断される場合などは、次のフレームフィールドを(連続グループから)挿入すると、Affinity Publisherは自動で読者が正確なページに進むことができるように補助します。
ペルソナを切り替える
3つのAffinityアプリをすべてインストールすると、Affinity PublisherのStudioLinkテクノロジーにより、アプリを移動してワークフローを中断することなく、Affinity DesignerとAffinity Photoの機能をシームレスに使用できます。
これはペルソナの切り替えと呼ばれます。つまり、制作物のページにイラストや写真を直接編集することができます。
別のペルソナに切り替えるには、ワークスペースの左上付近にある現在のペルソナのアイコンをタップし、メニューから必要なペルソナを選択します。
リソース管理とドキュメント共有
リソースマネージャーパネルでは、Affinity Publisherドキュメントに使ったすべての動画とドキュメントを確認できます。
各リソースが埋め込みか、リンクされているか、または不足しているかが示されます。埋め込みまたはリンクの選択は、ドキュメントの作成時に行われます。これらのオプションにはそれぞれ長所と短所がありますが、個別のリソースを含め、リソースに対するオプションの変更はいつでも可能です。
リソースとフォントを含むドキュメントを共有するには(所持するライセンスで許可されている場合)、ドキュメントメニューからパッケージを選択し、コピーをフォルダに保存できます。
複雑な作品を管理する
目次パネルとインデックスパネルを使用して、読者が情報を探すのに役立つ参照を追加します。それらの参照に対応するようにドキュメントを準備するには、それぞれテキストスタイルを適用し、キーワードにインデックスマークを挿入するだけでできます。
本文に沿って引用や解説を入れるには、ノートパネルを使用して、脚注、追記、文末脚注を挿入します。脚注のフォーマットや配置も細かく制御できます。
制作物のエクスポート
プリフライトパネルを使用して制作物に問題がないかを確認したら、ドキュメントメニューでエクスポートを選択して業界標準規格のPDF形式でエクスポートできます。
プリンターマーク付き印刷用PDF、オンライン配信用に最適化されたPDF、またはグラフィック交換用のPDF/Xファイルが必要な場合でも、組み込みのプリセットを使うことも、高度な設定を調整して独自のプリセットを作成することもできます。
以下もご覧ください。
詳細な学習リソースについては、以下もご覧ください。
クレジットと脚注
- Wooden huts by Mumemories on Shutterstock (Affinity Publisherのユーザーインターフェイス)
- The skyline of Detroit by harry mtike on Shutterstock (Affinityへようこそ)
- Successful businessman by Pixel-Shot on Shutterstock (Affinityへようこそ)
- Contemporary house by Franck Boston on Shutterstock (Affinityへようこそ)
- Portrait of cheerful content professional worker by Roman Samborskyi on Shutterstock (Affinityへようこそ)
- Young handsome man with beard by Krakenimages.com on Shutterstock (Affinityへようこそ)
- Happy vivacious older blond woman by stockfour on Shutterstock (Affinityへようこそ)
- Portrait of positive young guy by Prostock-studio on Shutterstock (Affinityへようこそ)
- Serious older man in casual by fizkes on Shutterstock (Affinityへようこそ)
- Head shot portrait attractive young Indian woman by fizkes on Shutterstock (Affinityへようこそ)
- Toothy smiling pretty woman by spaxiax on Shutterstock (Affinityへようこそ)
- Portrait of smiling African-American man on Shutterstock (Affinityへようこそ)
- Elderly businesswoman is smiling by spaxiax on Shutterstock (Affinityへようこそ)
- Portrait of happy young Asian woman on Shutterstock (Affinityへようこそ)
- Brilliant by DOCTOR BLACK on Shutterstock (Affinityへようこそ, 画像の自動流し込み)
- Women’s jewelry by Rasulov on Shutterstock (Affinityへようこそ, 画像の自動流し込み)
- Amethyst Pin by Jeffery Mason on Shutterstock (Affinityへようこそ, 画像の自動流し込み)
- Valentines day by CHATCWORLD on Shutterstock (Affinityへようこそ, 画像の自動流し込み)
- Pendant with gem on white by R.Ashrafov on Shutterstock (Affinityへようこそ, 画像の自動流し込み)
- Golden ring by Art of Life on Shutterstock (Affinityへようこそ, 画像の自動流し込み)
- Opal white gem stone on gold ring by papa studio on Shutterstock (Affinityへようこそ, 画像の自動流し込み)
- Gold ring with a large diamond by OKcamera on Shutterstock (Affinityへようこそ, 画像の自動流し込み)
- Bohemian hippie girl in white dress by Antonyshyn Anna on Shutterstock (Affinityへようこそ, 画像の自動流し込み)
- Sterling silver jewellery by Dobromir Stefanov on Shutterstock (Affinityへようこそ, 画像の自動流し込み)
- Chateau Margaux in Bordeaux by Jordi Muray on Shutterstock (Affinityへようこそ)
- 3D render of neo classic home interior by murattellioglu on Shutterstock (Affinityへようこそ)
- Fitness, sport, people and lifestyle concept by Ground Picture on Shutterstock (Affinityへようこそ)
- Full length body size profile by Roman Samborskyi on Shutterstock (Affinityへようこそ)
- Beautiful girl with a clutch bag and sunglasses by Capable97 on Shutterstock (Affinityへようこそ)
- Modern office building in the evening by Mike Mareen on Shutterstock (Affinityへようこそ)
- Fried halloumi by InnaR on Shutterstock (パネル, 画像の自動流し込み)
- 3D building by han871111 on Shutterstock (ページ)
- Cheerful young chef by Friends Stock on Shutterstock (アーティスティックテキストツール)
- ‘100 Days. 100 Commissions.’ collage sample by Sonia Hensler (フレームテキストツール)
- Snowboarder by FXQuadro on Shutterstock (テキストフロー)
- Man in sunglass mask by Maxim Blinkov on Shutterstock (テキストフロー)
- Home project by alphaspirit.it on Shutterstock (選択する)
- Man in striped sweatshirt by LightField Studios on Shutterstock (ピクチャフレームツール)
- Silver seal ring with a black onyx stone by Dennis van de Water on Shutterstock (画像の自動流し込み)
- Acorn Street by Diego Grandi on Shutterstock (デザインの支援)
- Smart businessman with microphone by smolaw on Shutterstock (読み易くする手軽な方法)
- Old and used hardback books by Thinglass on Shutterstock (読み易くする手軽な方法)
- Computer diagnostics by rosedesigns on Shutterstock (読み易くする手軽な方法)
- Mixed-breed dog by Csanad Kiss on Shutterstock (ペルソナを切り替える)
- White Royal Poodle dog by Seregraff on Shutterstock (ペルソナを切り替える)
- Ceramic pot by Africa Studio on Shutterstock (制作物のエクスポート)
- Gold cocktail shaker by Mile Atanasov on Shutterstock (制作物のエクスポート)
- Empty glass of champagne by Boule on Shutterstock (制作物のエクスポート)